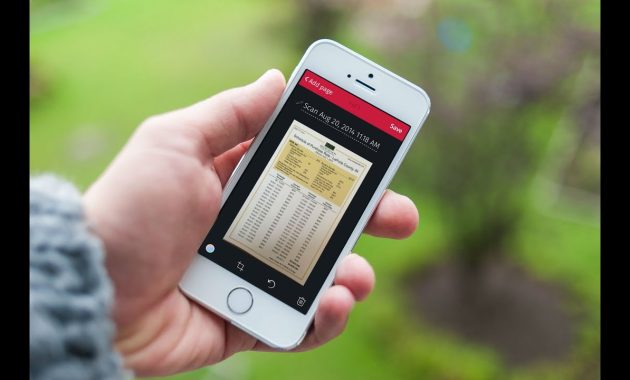How to Scan a Document on Iphone – Apple Repo, With so many apps available to do the job, why would you still want to use your scanner? In this guide, we will show you how to scan documents and images on your iPhone.
If you need to scan a document, you can either do it using the scanner built into your iPhone (which is not always very good), or use an app like Scanbot. If you don’t have a scanner, you can also print out the document and scan it (which might not be the best option if you’re trying to scan something important, but if you just want to save some money, you should definitely consider this). But before you go printing out the document, let us show you how to scan it on your iPhone.
Read: CamScanner Free for the iPhone
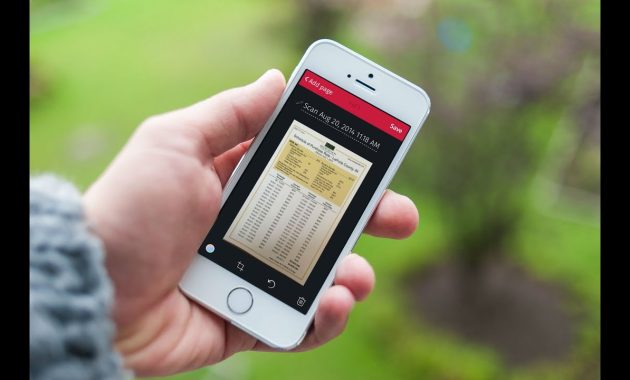
How to Scan a Document on Iphone with Scanbot
If you are scanning documents frequently, Scanbot is the most efficient app for the job. It is quite easy to use: all you have to do is open the app, place the document to scan, and then tap on the screen. You will immediately see the scanning result in your Photos app.
When I heard about ScanBot, my initial thought was “This is a waste of money.” ScanBot, the company behind the scanner app, has been making waves lately. Their technology uses AI to recognize printed text in images and turn them into editable documents.
However, there’s one problem: ScanBot doesn’t work for everything. In fact, ScanBot can’t even edit PDF file on iphone because those files are binary. You won’t find ScanBot as an official option in the Apple App Store, but it does work with a few third-party apps. Here are the best alternatives for converting your scanned documents to editable formats:
When you first open the app, Scanbot will ask you to select the document that you want to scan. The scanning process will start automatically once you select the right document. Once the document is scanned, it will be placed inside your library.
You can find it using the Search function inside Scanbot. From there, you can choose to share the image with any of your social media accounts, send it via email, or add it to a group. Scanbot has a free version, which will only allow you to save the document you are scanning into a folder. You need to pay $2.99 to unlock the premium version, which will save the document directly to your Photo Library.
Scanbot also allows you to rotate and crop the document before it is scanned. You can use this feature to make sure that the scanned document fits inside your frame perfectly, or to get rid of unwanted objects such as the frame or the background. To crop the document, just tap the Crop button on the top right corner of the screen. You can then drag the edge of the image to the left, right, or the top to change its size.
Scanbot will ask you to focus on the document before it starts scanning. Once focused, you will be able to control how much light is coming into the lens. You will be able to choose between Automatic and Manual modes. The default setting is Automatic, but if you want to make sure that the scanned document is perfectly focused and clear, you can try out Manual. After the scan has completed, Scanbot will ask you to select where the document should be saved. You have three options:
- Save the document to your Photo Library
- Save the document to a folder
- Add the document to your clipboard so that you can copy it to another app later
You can always save the document to a folder, even after Scanbot has finished scanning it. This allows you to create a separate folder for each project and save them as drafts. If you tap on the arrow next to the “Save” option, you will see all of the documents inside your library and folders.
You will also see how many scans are in progress. If you tap on a document, it will be added to the list of documents that need to be saved. You can then tap on the “Save” button to continue. Scanbot is very easy to use, even if you have never used an iPhone before.
Scanbot does not require an internet connection, so you don’t have to worry about losing your work if your connection drops. However, once you have scanned the document, it will ask you if you want to send the scanned document via email or post it on social media. If you choose to send it, Scanbot will ask you for the email address to send the document to. You will then receive an email with a link that will allow you to open the document directly inside Scanbot’s app.
The app does a great job of reducing noise, but it also has some drawbacks. The first is that it requires an internet connection. This means that you cannot scan a document when you are offline, which can be a real pain if you are working on something important and are offline at the moment.
Scanbot is a great app for scanning documents, receipts, and business cards. It’s a free app, so download it now! Scanbot is the best way to quickly digitize documents on your iPhone and get them into the cloud. Have you tried any other apps to digitize documents on your phone? Share your thoughts in the comments below.
Check Out These Too:
- How to Transfer Documents from the iWork Apps on the… Usually, the easiest way to get the documents from the iWork apps on the iPad onto a PC or Mac is by using the File Sharing feature in iTunes. To…
- Original Apple Contract Sold At Auction for $1.6 Million Last month it was announced that the original founding contract for Apple would be sold at auction this month, originally analysts and experts predicted that it would sell for around…
- Fingerprint Phone Protector Free for iPhone We've all seen the sci-fi movies that have fingerprint or palm-print recognition software, and watched as the display either flashed green to allow admittance into the "Top Secret" room, or…
- Free iPhone Games; Super World Adventures One of the apps that is free in the app store today is the Super World Adventures game which has managed to make it into one of the most downloaded…
- 5 Great Free Apps for Your iPhone 4S 5 Great Free Apps for Your iPhone 4S The iPhone 4S is the newest, most advanced phone that Apple has released yet. It is also one of the most advanced…
- Watch Your Child Grow with Watch Me Change App for iPhone Watch Me Change App for iPhone On average babies grow ten inches and triple in weight by the time they are one year old. With the new Watch Me Change…
- The Top 3 iPhone Apps to Save You Money Who isn't always looking for ways to save money? Keeping track of your money, trying to find areas where you could be saving it, and always knowing your financial goals…
- iPhone 4 User Guide New owners of the snazzy iPhone 4 are no doubt still in awe over what their new and shiny little device can do for them. Make calls, send emails, look…
- CNN Launches International News App for the iPhone Until now, the CNN news app for the iPhone has only been available to lucky residents in the United States. But now, CNN has launched their international app, making it…
- iPhone in Medical Application iPhone is also doing very good job in medical fields. It gives a clear description of both common and complex EKG findings. Sample ECGs are also present for easy reference…
- RecognizeMe: You Better Not Pout In Front Of Your iPhone While I'm still amazed by the technology that offers finger print scanning for security purposes, my curiosity rose when a friend of mine let me try the new iPhone app--RecognizeMe.…
- 6 Essentials For The IPad Mini 6 Essentials For The IPad Mini. If you’ve just unboxed your very own iPad mini, or are getting a bit jaded by your latest piece of tech, this essential guide…
- 5 IPhone Apps Designed To Help You Get & Stay Fit Think it is a bit odd that a mobile phone app could help you take care of your health and get fit? Not so different. There are apps that give…
- Hp Laserjet 1020 Driver for Mac Hp Laserjet 1020 Driver for Mac - There is no official support for the HP 1020 laserjet printer on Mac OS X. However, I have found that it will work…
- How To Use Money Saving Apps Wisely How To Use Money Saving Apps Wisely. There’s an app for that… How many times have we heard it?! There’s an app that can time how to perfectly cook an…
- A Handy Guide To Solving Battery Issues & Other… Mac is a well-oiled machine that works wonderfully. Users don't need to deal with fixing problems caused by bloatware, drive updates or try to get rid of viruses. However, occasionally,…
- Jaadu VNC App - Remote Desktop for Windows reviews Jaadu VNC App is developed by iTeleport, Jaadu is a virtual network client (VNC) application for the Mac, ipad, iphone and iPod Touch that allows you to view and control…
- Best IPad Apps for Lawyers - Our Favorite Legal Apps… Best ipad Apps for Lawyers Admit it, iPads are one of the hottest gadgets nowadays, aren’t they? Well, here is yet another post for you. This time, I will share…
- Us Weekly App for iPod Touch If you love to keep up on the latest celebrity gossip and need to know what Katy Perry or John Mayer are doing at a moment's notice, then you've got…
- iOS 15 Update with better Browser, Focus and Facetime One of the big update in iOS 15 can be found in the video chat tool FaceTime which allows you to video chat with family and friends. Among other things,…
- How to Install OpenSSH Package With Cydia How to Use SSH to Transfer File on iPhone If you ask me, the main reason to jailbreak the iPhone, the ability to use SSH to transfer files…
- How to Do Split Screen on iPad How to Do Split Screen on iPad - The iPad is a versatile device that lets you do a lot of different things. One of the features that people love…
- A Review of KyTekHTMLEditor App for iPhone and iPad Formerly called Papyrus, the KyTekHTMLEditor for iPad and iPhone allows you to download HTML documents for text editing from Google docs alone. Its price of 9.99 dollars is reasonable, as…
- 3 Fresh iPhone apps for your mobile convenience 3 Fresh iPhone apps for your mobile convenience The all new iPhone 4S is an Apple product and it is the brand new phone from the Apple’s iPhone series. It…
- Best IPad Apps for Teachers Best IPad Apps for Teachers Nowadays, the world has become highly advanced in terms of technology. Technology can now be used in different parts of the society. It has produced…
- How to Sync Android With Windows Media Player How to Sync Android With Windows Media Player - You know android right? It is no doubt that a lot of the Android OS is used in smartphones that use…
- The Find For Free There are all kinds of shopping apps out there that will each do a few different things for you. But The Find app for the iPod Touch takes all of…
- How to Improve Your Well Being With Your iPhone While many hours of sleep have surely been lost on addictive iPhone games thereby leading that grand sleep deprivation, did you know you could use the App Store to improve…
- Five Steps to Copy Movies from a DVD to your iPhone Five Steps to Copy Movies from a DVD to your iPhone - Applerepo.Com, Numerous techniques are available for you to save your favorite movies into your iPhone device. Two frequently…
- The Five Best IPhone Apps For Outdoor Landscaping Best IPhone Apps For Outdoor Landscaping. Planning a beautiful outdoor space is a creative challenge for professionals and amateurs alike, but it can be a lot easier with a simple…