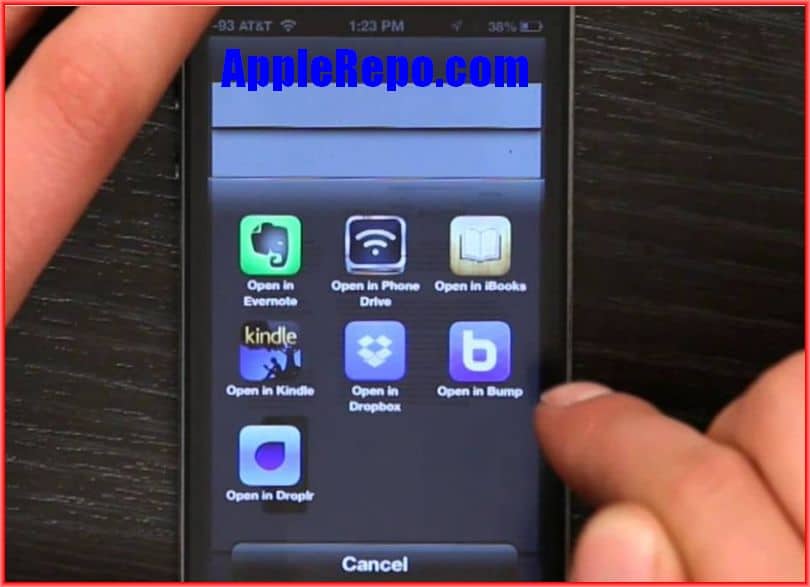How to Save As Pdf on iPhone – This article will show you how to save as a PDF on iPhone or iPad. Iphone or iPad is one of the best way to save PDF files. It also can be used to read or search the PDF file. Let’s see how to save a PDF file on iPhone in this article.
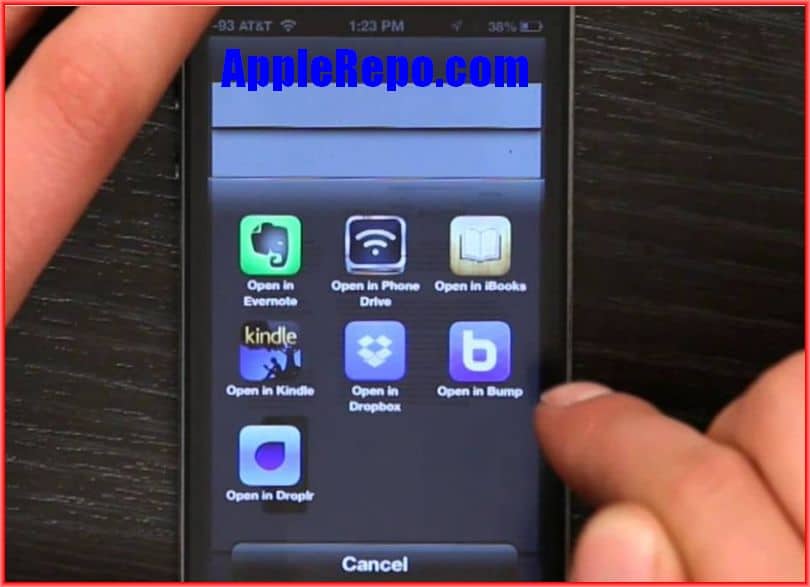
How to Save As Pdf on iPhone or iPad
Saving a PDF to the iPhone can be tricky, but with a little bit of work it can be done.
First, make sure you have the latest version of iOS installed on your device. Next, open up the app you want to save the file as. From there, tap the Share button and select Save As. If you’re trying to save the file to iCloud, tap the iCloud option in the drop down menu. You’ll be able to save it to either Photos or Drive, depending on what account you’re logged into on your iPhone.
If you’re trying to save the file to your local storage, you’ll need to navigate to the location where you saved the file. You can find this by tapping the Home button and selecting the Files icon. Once there, select the document you want to save. Tap the Share button and select Save to from the drop down menu. Choose any folder on your local drive.
You can also downloading pdfs on iphone directly from within apps like Dropbox, Google Docs, and Evernote. To do this, tap the Share button from the top right corner of the app and select Print. This opens a new browser window where you can fill out the details of your print job. When you’re ready to save your file, simply choose the format you want.
How do I save a picture as a PDF on iPhone?
iPhone users have many ways to save their screens as a PDF file, but there are also other ways to do it.
iPads have a built-in screen capture feature that can be used to make a PDF file on ipad for a specific area of the screen. However, iPhones don’t have the same feature. There are plenty of third-party apps that can help you get the job done, though. Here are five ways to save your iPhone screen as PDF file.
1. Print Screen App
The Print Screen app is an Apple-only app that can be used to capture screenshots. You can then use any image editing tool to crop the screenshot and save it as a PDF. To print a screen shot, tap the Share button, then select “Save as PDF” from the menu that pops up.
2. Print Screen Plus
Print Screen Plus is an app that can also save screenshots. Once you’ve captured a screen, simply swipe the Capture button on the lower-right corner of the screen to take a screenshot. Tap the Share button, and then select “Save as PDF” from the menu that pops up.
3. Scanner Pro
Another Apple-only app is Scanner Pro. You can use this to scan any documents, pictures, or images to make them a PDF file. Open Scanner Pro and tap the Scan button, then select “Save as PDF.” The app will ask you to choose a destination folder for the scanned file, and you’ll be prompted to enter your password to save the document.
4. Evernote
Apple users can save their iPhone screen as a PDF file by using Evernote. Open Evernote and tap the Pencil icon on the bottom right, then select “Create PDF.” A new window will appear. If you’ve saved the PDF files in a folder, you’ll be prompted to select the correct folder. Evernote will ask you to enter your password to save the file.
5. CamScanner
CamScanner is a third-party app for capturing and saving screenshots. First, open the app and find the Capture button on the bottom left. Tap the button to capture the screen. Then, tap the Share button, and then select “Save as PDF.” CamScanner will ask you to select a destination folder to save the file. It will also prompt you to enter your password to save the file.
In conclusion, saving as pdf on iPhone is a very convenient way to keep track of your documents and keep them safe. It is also very easy to do, and can be done in a matter of seconds. If you are looking for a way to save email as pdf on iPhone, there are a few different ways to do that as well. All in all, the process of saving documents as pdfs on iPhone is very simple and user-friendly.
Editor-in-chief in charge of reviewing an article before it is published on applerepo.com
Check Out These Too:
- How to Read iPhone Text Messages on Your Computer Have you ever wanted to free up space on your iPhone without losing all of your text messages? Unfortunately, sometimes deleting your text messages does seem to be the only…
- Downloading Movies for Your Apple iPod Downloading Movies for your Apple iPod - Apple Repo, The success of Apple iPod was so stunning that the company never even think of upgrading the said gadget. Nowadays, iPods…
- Free Ringtones for iPhone 4 Free Ringtones for iPhone 4 - Applerepo.com, Ringtones are one of the reasons why iPhone4’s saleability increased. With ringtones, you can hear your favourite song whenever a call or text arrives. You…
- Got Album Art Problems on Your iPod Touch? Here's… One of the coolest things about the iPod Touch is its album art feature. The album art is the picture that comes up when you're listening to a song and…
- How to Speed Up a Video on Iphone How to Speed Up a Video on Iphone - Iphone users are always looking for ways to improve their phone. And one of the most important things that you can…
- how to lock a folder without a software how to lock a folder without a software - Folder Lock Trick (Without Software) - hi friends technology lovers. Good morning bloggers all before noon. This time Kang Nemo will…
- How to Fix iPhone Alarm Problem Waking up too early for work or for any event can be hard for those people who are not getting used in doing it. The first thing that these people…
- How to save iPhone battery life even further There have been a lot of reports coming from users of the iPhone over the last few months regarding their poor battery life. It is thought that the main reason…
- Using Google Maps Offline with your iPod Touch Have you ever needed to get somewhere and wanted to use your iPod Touch as a mini GPS system while getting there? Well, you can with the Google Maps app…
- How To Save Money When Buying An IPhone How To Save Money When Buying An IPhone. If you're in the market for a new iPhone, you'll know that they don't come cheap. An iPhone is a hefty investment,…
- How to Jailbreak iOS 4.1 for iPhone 3G Using RedSn0w… How to Jailbreak iOS 4.1 for iPhone 3G Using RedSn0w [Mac Users]. After a long wait, finally, the Dev Team released the latest version of their popular iPhone jailbreaking tool…
- How to Fix iPad Error 3194 when Restoring the iOS? How to Fix iPad Error 3194 when Restoring the iOS. Here is a quick reference guide for jailbroken ipad users are restoring ipad to iOS 4.3.3 and get the error…
- How to Combine Videos on iPhone? Use These 3 Free Apps How to Combine Videos on iPhone - AppleRepo.com, If you want to combine two videos on your iPhone, there's no easy way to do it through the iPhone gallery. But…
- How to Set Up Voicemail on iPhone How to Set Up Voicemail on iPhone - Voicemail is a simple yet powerful feature of many cell phones. While it may seem like a hassle at times, voicemail is…
- Fixing the iPhone Error 1013 in Itunes Fixing iPhone Error 1013 True users of any devices produced by information technology (IT) firm Apple Inc. are familiar of the so-called iTunes. Itunes is a multimedia application for iPod,…
- How to use iPad Gestures Gestures are simple inputs that can control nearly any feature or function of your iPad and with a little bit of training they can become an incredibly useful tool. Unfortunately…
- Five Steps to Copy Movies from a DVD to your iPhone Five Steps to Copy Movies from a DVD to your iPhone - Applerepo.Com, Numerous techniques are available for you to save your favorite movies into your iPhone device. Two frequently…
- How to Back up Your iPad Owners of the iPad may have already come to realize just in the last few months, how essential the device has become for their daily tasks, and has many people…
- The Find For Free There are all kinds of shopping apps out there that will each do a few different things for you. But The Find app for the iPod Touch takes all of…
- Buying iPod Tips and Advantages Looking for an iPod? Now, it is much easier to find your dream iPod, thanks to the discount shopping malls over the internet. The online malls offer iPods of many…
- How to Hide Photos on iPhone How to Hide Photos on iPhone Using Apps - It is common among the people that they want to keep their pictures safe, but in reality there is no way…
- CamScanner Free for the iPhone Have you ever wanted to scan a document while you were away from your office or your house? Whether it's an ad that you want to remember, or you just…
- How to Apply a Configuration Profile from a Web Page Another way of applying a configuration profile to an iPad or iPhone is by downloading the profile from a web page. The user opens Safari and goes to the web…
- Why Does My Apple Music Keep Pausing? Why Does My Apple Music Keep Pausing? - Apple Music is a great way to listen to your favorite music, but sometimes it can be frustrating when the audio pauses…
- HOW TO INSTALL iTUNES ON WINDOWS 7? Install iTunes on Windows. With the advent of Apple’s iPod, iTunes, the music and video player for the iPod has gained immense popularity. iTunes is used to synchronise and manage…
- Wikipanion for the iPod Touch Lots of people couldn't live without the browsing feature on their iPod Touch or their iPhone. After all, it's one of the things that sets it apart from so many…
- The Top 3 iPhone Apps to Save You Money Who isn't always looking for ways to save money? Keeping track of your money, trying to find areas where you could be saving it, and always knowing your financial goals…
- iPhone Battery Lasting Tips Here the Best 12 iPhone Battery Lasting Tips for you: 1) Turn OFF the push email option to OFF when you are not using that option in you iPhone. 2)…
- Best Collage App for Iphone Best Collage App for Iphone - AppleRepo.com, Collage is a photo editing app where you can create amazing collages from photos and videos. It is the best photo editing app…
- Use AirPrint for Wireless Print from Your iPad 2 The iPad, when it was released, had no built in functionality for printing. But the newer versions, and, of course, the iPad 2 (Apple’s flagship product), have a wireless printing…