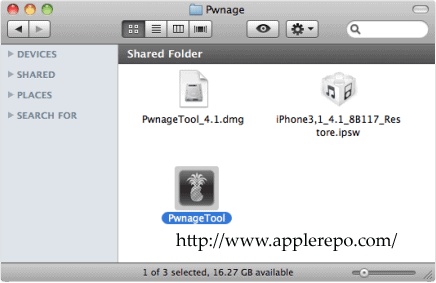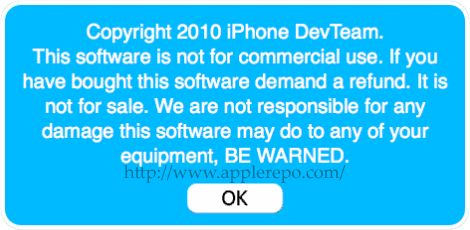Just last week, iPhone Dev Team released an updated version of Pwnage Tool to jailbreak iOS 4.1 for iPhone 4, 3GS and 3G. Pwnage Tool is one of the most successful iPhone jailbreak tools ever released for jailbreakers like you. While there have been several tools like Limera1n, RedSn0w and Greenpoison, I still would recommend using Pwnage Tool because it is a lot better, easy-to-use and stable.
Let’s go straight to the procedures on how to safely jailbreak your iPhone using Pwnage Jailbreak tool.
Read This Before You Proceed:
1. Jailbreak voids warranty and this guide is published for reference only. In any case that this jailbreak may not work for your iPhone, AppleRepo.com cannot be held liable. Use this process at your own risk.
2. Pwnage Tool is for Mac users only. If you don’t have a Mac, then try to use other jailbreak tools such as Limera1n, RedSn0w and Greenpoison. Or, you can borrow a Mac from a friend to create custom IPSW firmware file and later restore it in your PC.
3. This tool is released for jailbreaking only. If you want to unlock your iPhone after jailbreak, use UltraSn0w.
4. Supported iPhone versions are iPhone 3G, iPhone 3GS and iPhone 4.
5. You can also use this tool to create custom firmware file even if you are using a jailbroken iPhone running on iOS 3.1.x and 4.0.x.
Jailbreak Process:
1. You have to make sure you are running iTunes 10 and up to perform this process. You have to sync your iPhone with iTunes so that you retrieve your SMS, applications and contacts after the jailbreak.
2. Download the files you need:
A. Download PwnageTool 4.1.2, Click Here.
B. Download iPhone 4 Firmware, Click Here.
C. Download iPhone 3GS Firmware, Click Here.
D. Download iPhone 3G Firmware, Click Here.
It is advisable you use Firefox to download these files because Safari unzips all zipped files during download.
3. After you have downloaded all necessary files, launch PwnageTool_4.1.2.dmg. Copy the PwnageTool to the directory you can easily find, it is advisable you transfer it to the directory where you have download the firmware files.
4. Now, connect your iPhone to the dock or USB port. Make sure you have it connected the whole duration of the jailbreak process.
5. Navigate through the directory where you copied PwnageTool to and launch the program. There are times when the warning pops up, just click on “OK” to continue.
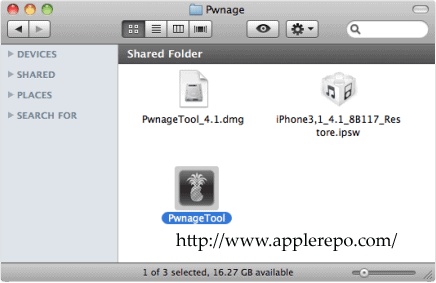
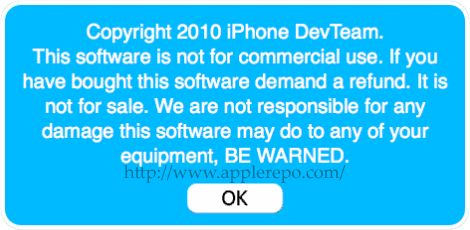
6. Now click on “Expert Mode“. Select “iPhone” from the options, and click on the white arrow to proceed.

7. This time around, you will be asked to browse for IPSW file or the firmware file you just downloaded. Select “Browse for IPSW” and click on the white arrow below.


8. Once you have selected the IPSW file for your iPhone, you will be brought to the PwnageTool Main Menu. Select “General” among the options and click on the white arrow.

9. You will then be brought to General Settings window wherein you will to set some things to continue with the jailbreak process. Just set the Root Partition size to 888 mb, and if you are using the official carrier, deselect the “Activate the phone” option. Click on the arrow again if you are ready.

10. The next steps will bring to several configuration windows; just keep everything to default and proceed. In other words, don’t change anything and keep on clicking the arrow until you will be brought back to the main menu. This time around, you have to select “Build” option and click next arrow.

11. This option will let you create your own custom IPSW file. After clicking on the next arrow in Step 10, you will be asked to save an IPSW file. You can use the given default filename, or you can create your own. Simply click on the “Save” button if you are ready to do so.

12. PwnageTool will now starting building IPSW file that you can use to restore your iPhone 4, 3GS and 3G. Along the process, you may be asked to enter your logon information. This process may take UP TO 10 minutes so you have to be patient.

13. The next steps will be how to put your iPhone into DFU mode. Simply follow the screenshots provided below.



14. Once your iPhone has entered DFU mode, you will be notified by PwnageTool. Click “OK” and close PwnageTool, then launch iTunes.

So far, what we have done from Step 1 to 14 are the most important. The next few steps will require us to use iTunes to complete the jailbreak process using PwnageTool.
15. Once you have launch iTunes, it will automatically detect your iPhone on DFU/recovery mode. Click on “OK” button to proceed.

16. Now hold “Option” key and click on “Restore” and follow the next step.

17. Browse through the directory where you have saved the custom IPSW file you have built a while ago. Select the file and click on the “Choose” button and iTunes will take care of the rest.

18. iTunes will then restore the firmware on your iPhone. This may take from 5 to 10 minutes. After which, iTunes will reboot your iPhone and you will see your iPhone starting up with iOS 4.1.
This jailbreak iPhone 4.1 iOS using PWnage tool guide as well as the screenshots within are actual and taken during the jailbreak process that I did on my iPhone myself. If you follow every step presented in this guide, you will have a safe and smooth jailbreak using PwnageTool. After the jailbreak, be sure to make your iPhone secure to protect it from any iPhone hack attacks.
Check Out These Too:
- Download Spirit Jailbreak for iPhone 3G For those who are looking for a new and faster way to jailbreak their 3G iPhone, their iPad, or their 3G iPod Touch, the Spirit Jailbreak has just been released.…
- How To Make Calls On An Ipod Touch The iPod Touch is basically an iPhone clone sans the cellular and SMS functions. Of course, the iPhone costs $100 more for the unit itself and requires an ongoing service…
- Tips to know for iPad Even if at the iPad launch some people rushed to criticize Apple's new device, the PC tablet of American company managed in a very short time to revolutionize the global…
- What Every Small Business Needs To Know About… Apple has come a long way since 1976, when Steve Jobs and Steve Wozniak started developing a computer that could be set up anywhere and be used at home or…
- Possible Solution for “Waiting for Reboot” Hang Problem I’ve heard from a number of readers and read from some Tech news that they experienced problem with Redsn0w while jailbreaking. One particular problem is redsn0w hangs after you followed…
- An interesting test shows that iOS 5 has serious… I suppose that you heard about the autonomy of battery problems, I not repeat them because it makes no sense but I will introduce a test made by a developer…
- Jailbreak iOS 5 On iPhone 4, 3GS, iPad, iPod touch… Jailbreak iOS 5 On iPhone 4, 3GS, iPad, iPod touch Using Redsn0w 0.9.9b5 iOS 5 already out yesterday, there are many features offered by the new iOS 5, about 200…
- The iPhone as a Business tool The iPhone as a Business tool - Sometimes is seems as though the Apple iPhone is the must have fashion accessory of the season, with people using it as a…
- iPhone Firmware Update 3.1.3 for iPhone and iPod Touch Many people were in love with their iPhone 3GS but quickly found out that it did have some bugs that needed to be worked out. Most of these dealt with…
- Free Ringtones for iPhone 4 Free Ringtones for iPhone 4 - Applerepo.com, Ringtones are one of the reasons why iPhone4’s saleability increased. With ringtones, you can hear your favourite song whenever a call or text arrives. You…
- Untethered iOS Jailbreak Apple is currently developing all sorts of new products including new devices and new operating systems which will present dozens of new challenges in 2012. Of course iOS 5 is…
- Apple's iPhone is Number 1! Okay, so the result of the latest J.D Power Satisfaction Survey is out, and the winner is... iPhone! Apple topped the Smartphone category yet again with 838 points leaving HTC…
- The Five Best IPhone Apps For Outdoor Landscaping Best IPhone Apps For Outdoor Landscaping. Planning a beautiful outdoor space is a creative challenge for professionals and amateurs alike, but it can be a lot easier with a simple…
- How to Make Your Own Android Applications How to Make Your Own Android Applications - Android is a smartphone operating system that is able to grab the attention of millions of people to use it. Thousands of…
- How To Unlock iPhone 3G Using Ultrasnow The software unlock solution for iPhone 3G – Ultrasn0w was released several days ago. All iPhone 3G got excited about this release as ultrasn0w. Unlike the previous unlock solution “yellowsn0w”,…
- Step-by-Step Guide on How To Jailbreak iPhone 3GS… Last week, I was able to jailbreak iOS 4.1 on iPhone 3G using RedSn0w for Mac user. However, a friend told me that GeoHot released his new LimeRa1n jailbreaking tool.…
- What To Do When iPad Doesn't Want to Shut Down? What To Do When iPad Doesn't Want to Shut Down?. There are a couple of things that you need to know when you own an iPad. Like what was already…
- iPhone Purple Screen Death Problem Is an iPhone Purple Screen Death problem Being Forced On Your Phone? Here’s How to Solve It The iPhone purple screen menace If you own an iPhone and have tried…
- How to Jailbreak iPod Touch 4.3.3? Learn it Here! Apple Inc., the manufacturer of iPod Touch, puts up limitations on every device it releases. They put up these limitations so that users may not be able to install or…
- iOS 5.0.1 Jailbreak on iPhone, iPad and iPod Touch… iH8sn0w has released beta 11 of sn0wbreeze 2.8, the program that allows us to make a custom ipsw jailbroken for iOS 5.0.1. Sn0wbreeze 2.8 beta 11 maintain the baseband intact…
- How to Download and Install Themes on iPod Touch? Most iPod Touch users are end users and therefore it becomes difficult for them to use the high end gadgets. One common question that such end users of iPod Touch…
- iPod Wizard is a Cool Tool for your iPod Touch Do you want to have an iPod Touch that is truly unique, and looks different from all of your friends' iPod Touch's? It's true, there are many things you can…
- Pros and Cons of Jailbreaking Your iPod Touch or iPhone If you own an iPhone or an iPod Touch, you've probably heard that you can "jailbreak" it. But just what does this mean? And is it something that you want…
- 6 Great Apps that Will Only Work on Jailbroken… The iPad and iPhone 4 are the current kings of the market when it comes to mobile devices, and each of them has carved a specific niche, which other manufacturer…
- Jailbreak iPod Touch with 2.0 Update Jailbreak iPod Touch. iPod are initially locked at the time of purchase and either they need to be registered or it needs to be unlocked. Unlocking of iPod with any…
- How to Jailbreak Apple TV iOS 4.2.1 with Greenpois0n? How to Jailbreak Apple TV iOS 4.2.1 with Greenpois0n. Free iPod Apps, This guide will explain how to jailbreak Apple TV with iOS 4.2.1 firmware using greenpois0n. At the time…
- iOS 5.0.1 - The inability to do untethered jailbreak Apple released iOS 5.0.1 for iDevice's owners, the new version of operating system blocking the exploit used by Charlie Miller to run unsigned code in iOS but improving the battery…
- iOS 5.0.1 Beta 2 Released for Developer Only iOS 5.0.1 Beta 2 Released for Developer Only Today Apple released the new update of IOS 5, the update is in Beta 2. This IOS 5.0.1 Beta 2 update is…
- Jail Breaking Your IPhone 5 - The Ins And Outs Jailbreaking Your IPhone 5. iPhones are the most popular brand of mobile phone that the world has ever seen. The speed, ease of use and sleek design coupled with Apple's…
- How to Jailbreak iPhone 4 on iOS 5.0.1 Jailbreaking the Apple iPhone has always been a popular move for many of the owners of the phone simply due to the fact that it allows you to have a…