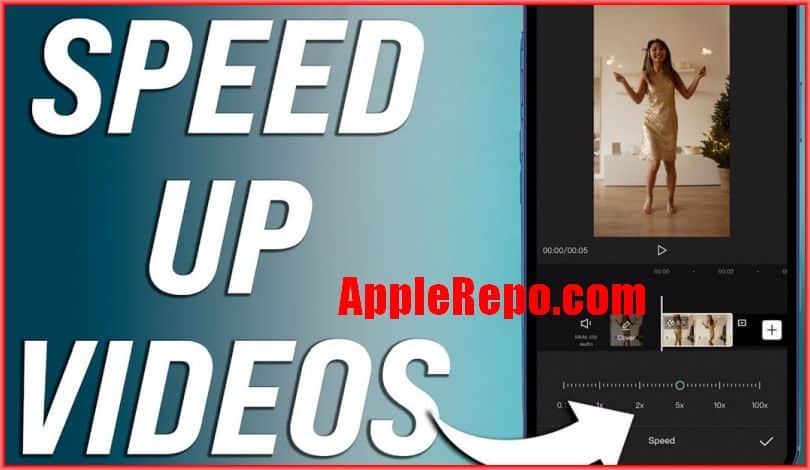How to Speed Up a Video on Iphone – Iphone users are always looking for ways to improve their phone. And one of the most important things that you can do is to speed up your videos.
There are many reasons to speed up a video on an iPhone. It can make the video look better, it can save on storage space, and it can make the video play faster. Here are some tips for speeding up videos on an iPhone:
Read: How to Combine Videos on iPhone
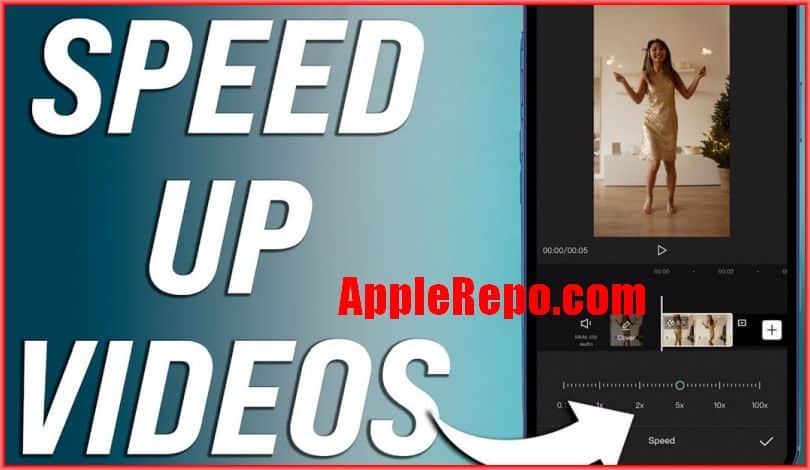
How to Speed Up a Video on Iphone with iMovie
There are many apps that you can use to help you out. But one of the best ways to speed up your videos is to use iMovie.
And while you can use iMovie to speed up videos on any device, it’s especially useful for iphones.
So if you want to learn how to speed up a video on iphone, this guide will show you how to do it.
When you first open iMovie, you’ll see a screen that looks like this:
- Step 2: Select Your Videos
Click on the arrow at the bottom right of the screen, and then click on the icon that says “Videos.” This will open a window that shows all of your videos.
- Step 3: Start Speeding Up Your Video
Now that you have all of your videos listed, you can start speeding up the ones that you want. To do this, click on the little gear icon at the bottom left of the window. Then, click on “Edit.”
- Step 4: Select the Speed You Want
Now that you’re in the editing window, you can select the speed that you want. If you want to speed up the video, click on the speed that you want. If you want to slow down the video, click on the opposite side.
After you’ve selected the speed that you want, you can save the video. To do this, click on the little clock icon at the bottom right of the window. Then, click on “Save.”
Once you’ve finished speeding up your video, you can share it with your friends and family. To do this, click on the little arrow at the bottom right of the window. Then, click on “Share.”
After you’ve shared your video, you can watch it on your iphone.
Speed Up a Video On iPhone with iFaster App
If you want to speed up your videos on your iPhone, then you’ll need to use a tool called ifaster.
Ifaster lets you do this quickly and easily. All you need to do is download the app and open it. Then you’ll be able to choose between two options: speed up or slow down.
The first thing you need to do is to select your video. Then you can either drag and drop the video on the screen, or you can copy it to the clipboard and paste it into the app.
After that, you’ll need to enter the settings. And then you’ll be able to choose which speed you want to apply.
If you want to learn more about ifaster, you can visit the website.
Speed Up Videos on iPhone with Cinefy
If you are looking to speed up your videos on your iPhone, you need to use the right tool.
Cinefy is a free app that allows you to do just that. It can help you speed up your videos without losing quality.
It can also help you edit your videos, change the color, add filters, and more.
If you are interested in learning how to speed up your videos, this is the right tool for you.
How To Speed Up A Video On Iphone With Cinefy App
- Step 1 – Open the app.
- Step 2 – Tap the “+” icon.
- Step 3 – Add a video file.
- Step 4 – Tap the “Add” button.
- Step 5 – Select the video you want to speed up.
- Step 6 – Tap the “Speed Up” button.
- Step 7 – Tap the “+” icon again to adjust the speed.
- Step 8 – Tap the “Done” button to save the video.
- Step 9 – Enjoy!
Cinefy can help you speed up your videos, but there are other apps that can help you with this.
In conclusion, if you want to speed up a video on your iPhone, there are a few different ways that you can do it. Ifaster, imovie, and cinefy are all great options, and they all have their own unique benefits and drawbacks. So, which one should you choose? Well, that depends on your needs and preferences. Try out each of them and see which one works best for you.
Check Out These Too:
- The latest iPhone 3Gs Creates History in Terms of Sales Yes, the latest offering from Apple Inc, iPhone 3Gs is the fastest and most powerful iPhone, which you will have to see it to believe it. Moreover, the sales figure…
- Features of the New iPod Touch! We've all been waiting and holding our breath, waiting to see what Apple was going to next unveil. When I new that Steve Jobs was going to be unveiling new…
- Apple’s Steve Jobs Launches’ iPad 2 It has been rumoured for a while that the iPad 2 will be released by Apple at some point this year and yesterday, Apple made that rumour come true. During…
- MACBOOK, Designed to Offer You the Best Computer Experience A Mac is constructed to present you the most excellent computer experience possible. Everything simply performs whereas Apple creates both the hardware and the software just as a computer consider.…
- Latest Polaroid camera production in collaboration… Latest Polaroid camera production in collaboration with Instagram - For those of you exactly who adore the actual activity connected with publishing photos on social networking undoubtedly know Instagram. In…
- Ipod touch Video Format Supported iPod Touch Video Formats A major reason that the iPod Touch has become one of the most popular devices of our generation is its ability to play…
- Understanding your iPhone More Vividly! Designed and marketed by Apple, iPhone is an Internet enabled multimedia smartphone. It is combined with a wireless internet device and an ipod along with mobile phone capabilities into one…
- Free DVD to iPod Converter from Aimersoft DVD to iPod Converter Though the mp4 technology had come into the market, it wasn’t so famous and well known over the world. But with the advent of the iPod…
- How to Record Screen And Audio at The Same Time on Mac How to Record Screen And Audio at The Same Time on Mac - In this article, we will show you how to record your screen and audio using different screen…
- Apple iPhone 5 to be Released in June There have been a lot of rumours about the release of the Apple iPhone 5 and when it will be and now it is thought that the phone is due…
- Tips on How and What to Download Free for the iPod At present, at the stage of dominion of iPods in the world market, it can give so many benefits to the user. No wonder, it has finally gained its popularity…
- 6 Easy Ways To Make iPad Faster Easy Ways To Make iPad Faster - AppleRepo, Like most gadgets, your iPad or tablet will get slow down as it gets older. Applications that once opened in the blink…
- Time-limited Giveaway of iPhone Video Converter for… Time-limited Giveaway of iPhone Video Converter for Mac and Windows. Along with new MacX iPhone video converter release, MacXDVD Software launched a giveaway of its iPhone video converter software for…
- Air Playit App Review - Free Video And Audio… Air Playit iPhone Apps Review Digiarty Software released a free video & audio streaming app for iphone and ipod touch, Air Playit on July 15. It breaks through the limitation…
- Sky News App Comes to the Apple iPad Today, the popular news provider; Sky News, has officially launched their applcation for the Apple iPad. The application gives iPad users a fresh way of viewing news and the focus…
- Apple 32GB iPod Touch I have had this Apple 32GB iPod Touch for about 1 week so far and I am happy about the purchase. I checked out the best buys in apple store…
- Skyfire Browser Hits iPhone and gets Pulled Instantly As a lot of you will already know, one of the problems that a lot of users have with the iPhone device is that it will not play flash videos.…
- iPhone 4: Camera Review iPhone 4 Camera Review.The iPhone 4 has brought a whole new range of features to the iPhone including multitasking and FaceTime, but one of the features we were most excited…
- How to decide on the iPhone 4s as your Smartphone There are a lot of different phones out there on the market these days including the iPhone 4s and many others. Windows and Android phones are now competing with Apple…
- How To Play YouTube Videos On Your iPod Touch Support for embedded flash videos has long been a requested feature on many an iPod Touch owner's wish list. Many want apple to support flash player on ipod touch, ipad…
- Giveaway! 5000 Copies of DVD Video Software Digiarty Software (www.winxdvd.com), an innovative and professional multimedia software provider, today is pleased to announce “Get Free Copy” special offer and is now inviting third-party website/blog to join this activity.…
- Specifications of iPod Touch The iPod Touch is the latest musical wizard in the market which every music lovers would like to have in their pockets. Apple has been reinventing its iPod since its…
- How to Activate iPod Touch? How to Activate Your iPod Touch?. The iPod Touch let’s you enjoy music and videos on the fly. It is a wonderful device. To keep that music collection or video…
- How Much Space do You Have Left on Your iPod Touch? We all know when we first buy that shiny little silver device, that the iPod Touch has a lot of memory. From 8 GB, to 32, to 64, and even…
- How to Change Screen Timeout on Mac How to Change Screen Timeout on Mac - Macs have become incredibly popular over the past few years, but they’re also one of the most frustrating devices to use. One…
- 10 Best Chat Apps For Entertainment 10 Best Chat Apps For Entertainment. As the technology develops, and smart phones play a more and more important role in our daily lives we have to keep up with…
- How to Pair Airpods to iPhone How to Pair Airpods to iPhone - AirPods are a new type of wireless earbuds that let you take phone calls, control music playback, and handle other tasks without having…
- How to Back up Your iPad Owners of the iPad may have already come to realize just in the last few months, how essential the device has become for their daily tasks, and has many people…
- Adobe Flash Video on iPhone and iPad is Finally Launched Adobe Flash Video on iPhone and iPad is Finally Launched Recently I got a news about adobe flash released for ipad and iphone. But you need to know that is…
- iMovie Crashing on iPad - How to Fix this Problem? Tips to Fix iMovie Crashes on iPad - iMovie is probably one of the most basic video editing apps out there. If you have an iPad, then you most probably…