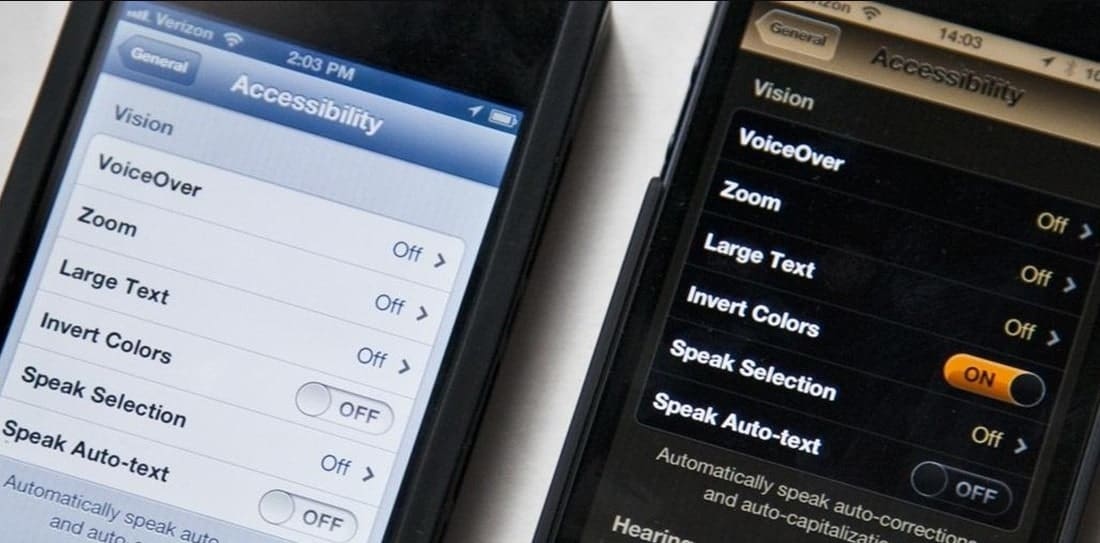How to Invert Colors on iPhone – AppleRepo.com, When iPhone comes with a new feature, it is a good thing. In this case it is a good thing to be able to invert colors on iphone. This is useful when you want to take fun pictures of your friends and they are dark skinned. Invert colors on iphone will make it possible for us to save battery and screen brightness will not get drained by inversion of colors.
If you are living with a condition like color blindness, or simply find bright screens difficult to read, inverting your iPhone’s screen colors can make a big difference. Invert Colors on Iphone does exactly that- it inverts the colors on your iPhone’s screen so that they are more easily readable. This tweak is especially helpful for people who are using an iPhone 6 or newer model because iOS 11 now uses a brighter screen by default.
I often find myself needing to invert colors on an iphone. I use it for work and for personal stuff. There’s a hidden command you can type into your iPhone that will invert the colors on your screen. This can be helpful for viewing websites in black and white, or even a unique effect for your photos.
Read: How to Fax From iPhone for Free
Moving the colors of your iPhone’s display invert the colors of the file, but when the colors are inverted, the file itself is still in color. This is called inversion of the colors, and it can be useful for photo editing, color correction, or simply for fun.
Here is how you can invert colors on your iPhone. You can do that on the web, and you can do that on your iPhone, too. The web version is a bit easier to install and use, but the iPhone version is fully supported.
Some Benefits of Invert Colors on iPhone
Here are some benefits of inverting colors on your iphone:
- Inverting colors on an iPhone can help to reduce eye strain and make your iPhone more comfortable to use
- If you’re going to spend a lot of time in front of your phone, reducing eye strain can help you to avoid headaches, sleeplessness and stress
- Some people just prefer the inverted colors because they like them better, especially when they are more intense.
- The inverted colors can be used as a night mode to make it easier for you to fall asleep
- If you want to write an email or a text message at night and don’t want to disturb others, inverted colors can help you to do that.
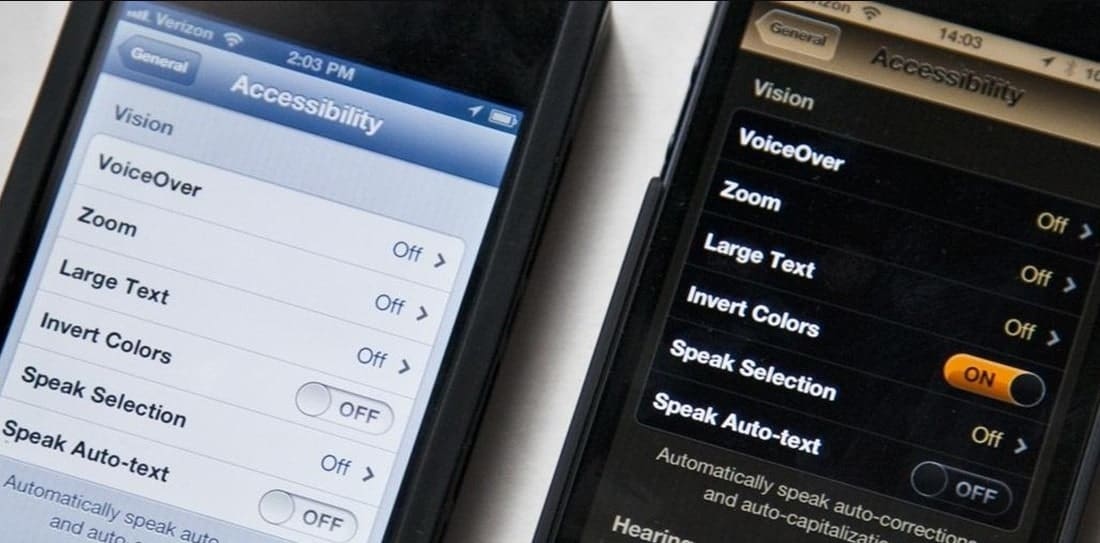
On an iPhone or iPad, an extra, but incomplete alternative will change everything to dark mode but may make other colors look a little insane.
If you have an iPhone and want to change the colors of text, images, and backgrounds on your device, this guide will show you how.
- First, open the “Settings” app
- Find “Accessibility.”
- Then choose “Display & Text Size.”
- From here, you can choose between two options: “Smart Invert” and “Classic Invert.”
- Smart Invert is great if you want to change the color of text but don’t want to mess with the rest of the screen. This will reverse the colors of the display, except for images, media, and apps that use dark colors.
- Classic Invert is perfect if all you want to do is change the color of everything on your iphone screen.
This option inverts the color scheme of the screen and turns all white space into black. But it also changes all other colors, so it may not be pleasing to your eyes.
Read: How to Set a Web Page on your Home Screen
How to Create Invert Colors Shortcut on Home
You could make invert colors shortcut on iphone. Here are steps to follow:
- Tap the settings icon and go to General.
- Now Scroll down and tap Accessibility.
- Now tap the Accessibility Shortcut at the bottom of the screen.
- Then choose Invert Colors.
- Instead of permanently inverted colors, you can set triple click home to Invert colors so every time you triple click the home button, you can toggle contrasting colors. Enjoy!
In summary, the method above works very well and is easy to implement. It can invert colors on your iPhone effectively. Hope it works for you.
Editor-in-chief in charge of reviewing an article before it is published on applerepo.com
Check Out These Too:
- The Top iPhone Apps for Kids Your iPhone is a great little tool for all those apps that you just couldn't manage your daily life without, as well as plenty of your own games. But fill…
- iLlumination US for iPhone There are many applications that will let you use your iPhone as a flashlight. But if you want one that will actually let you use your phone as a flashlight,…
- Best photo applications for iPod Touch Best photo applications for iPod Touch. Here are list of great photo app for your ipod touch, iphone or ipad. 1. Adobe Photoshop Express This is one of the best…
- Custom Case for your iPhone Custom Case for your iPhone - There are fun ways to decorating your things by printing your favourite art on it. From plane shirt to an all-over printed t-shirt, from…
- iPhone Tips and Tricks that Apple won't tell you Welcome to a complete information guide about iPhone tips and tricks that Apple won’t tell you. As we all know that since the invention of the iPhone, It came out…
- iTalk Recorder Griffin Technology has built a solid reputation as a manufacturer of accessories for iPods and iPhones. This year, they made their first foray into developing a software for iPod Touch…
- Four Popular IPhone 4 Cases Get Reviewed Popular iPhone 4 cases. You are the proud owner of the new iPhone 4, but you are needing a case to fix that antenna problem. The front and back are…
- How to Fix iPhone Error 13213 No one likes to see errors pop up in iTunes or on their iPhone. But one very common error message that users have been getting lately is "iPhone Error 13213."…
- Enabling Push Notifications for the iPhone Many iPhone users don't know it, but there's a handy little feature known as Push Notifications for the iPhone. These notifications are cool little tools that will automatically update you…
- Bald Booth! for iPod Touch Once in awhile an app comes around that lets you play around with pictures of yourself or lets you try out new looks on yourself. Generally these apps are a…
- Exploring the Stunning iPhone 16 Pro Max Colors Introduction to iPhone 16 Pro Max Colors Choosing the perfect color for your iPhone 16 Pro Max is more than just a style choice—it’s a way to express your personality…
- iPhone Case - Best Defense for Your iPhone iPhone Case. If you are iPhone owner that means you have made snazziest purchase of this decade. You might surely be feeling that you are the owner of this nice…
- Optimized Battery Charging on iPhone Apple has introduced a new feature on iPhones called 'Optimized Battery Charging'. This feature is available on iPhone XS, iPhone XR, iPhone 11, iPhone 11 Pro, iPhone 11 Pro Max…
- How to Adjust Brightness on iPhone: A Complete Guide Adjusting the brightness on your iPhone is a simple yet powerful way to enhance your viewing experience, reduce eye strain, and save battery life. Whether you’re struggling to see your…
- Reasons for Keeping iPhone 4 Case Reasons for Keeping iPhone 4 Case. iPhone is in real sense a piece of engineering and technology. Before three years this phone has completely pulled the attention of many people…
- How To Add Wallpapers To iPhone and iPod Wallpaper is a picture or design displayed at the screen. Now, imagine your iPod or iPhone not having this. No matter how sophisticated or elegant the way it may look,…
- Christmas C@rds is a Fun iPhone App for Christmas Feeling a bit lazy? Don’t feel like buying cards, or spending lots of money on gifts for your e-friends or a real life friend? $1.99 should be the only price…
- Extend the Precious Battery Life on Your iPod Touch The claims that the iPod Touch has a battery life of 36 hours may sound great when you're standing in line to buy it, especially considering that laptops run at…
- My Ipad Battery Drained - How to Save my Ipad Battery Life? My Ipad Battery Drained - How to Save my Ipad Battery Life? - Here is very common question asked by ipad users: “my ipad battery life is very short, How…
- IPod Touch Screen Protector for Maximum Protection You Want So what are you waiting for? Protect your Ipod Touch Now with Screen Protector! Apple iPod Touch has a superb 3.5 inch widescreen measurement. Apple iPod touch owners…
- Can Heat Damage Your iPod Touch, iPad or Your iPhone? iPhone, ipod touch or ipad heat damage - AppleRepo, Many people know that water damage is just about the worst thing that can happen to your ipad, iPod Touch or…
- Best Shoe Apps To Have in Your iPhone People who have great obsessions for shoes will agree that there is nothing more exciting than exploring the finest range of footwear. Such exciting expeditions can be done at local…
- Projector for iPhone Best Projectors for iPhone - There are many reasons why you might need a projector for your iPhone. For example, if you want to watch a movie at home or…
- Wait Is Over For The New iPhone 4 New iPhone 4. iPod Touch Games, The new iPhone 4 has been announced. It is revamped in more than just a few ways from the older 3GS and 3G models.…
- Selecting the Best iPhone Case Selecting the Best iPhone case. While selecting the case for your iPhone you should select the one based on your requirements. There are four basic types of iPhone cases available…
- Your iPod Touch Is Low On Batteries: What To Do iPod Touch Low Batteries Tips - We've all had this experience with our portable gadgets - losing charge while you still need it for a couple more hours. When you…
- Get The Best Protection With A IPhone 5 Case Get The Best Protection With A IPhone 5 Case. There are all types of amazing iPhone 5 cases that are available for you to purchase that will do an amazing…
- Editing Photos 'On The Go' For Faster Results Editing Photos 'On The Go' For Faster Results. Editing your holiday, wedding or birthday party snaps can be a timely process, and most of us don’t have the time to…
- How to Choose a Quality and Stylish iPhone Holsters Almost everywhere, people crave iPhone with all its sophistication. Meanwhile, the person who has it must specify How to choose a quality and stylish iphone holsters. That may sound very…
- How to Improve Your iPad's Wi-Fi Performance One of the most common problems found with the iPad, just a few short months after its release, is that users are surfing happily along online, when their Wi-Fi connection…