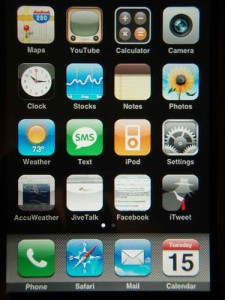To use iTunes to rearrange the apps on the iPad or iPhone, first display the Home screen containing the icons to rearrange. Follow these steps:
1. Connect the iPad or iPhone to the computer.
2. If iTunes doesn’t launch or activate automatically when the computer detects the iPad or iPhone, launch or switch to iTunes manually.
3. In the Devices list in the Source list, click the entry for the iPad or iPhone to display its control screens.
4. Click the Apps tab to display its contents.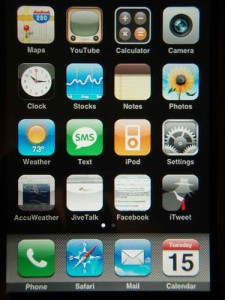
5. In the scrolling list of Home screens, click the Home screen that contains the icons you want to rearrange.
6. Make the changes you want, and then click the Apply button to apply them to the device.
Moving an App to a New Position on the Same Home Screen
To move an app to a new position on the same Home scree, click the app and drag it to where you want it to appear. The other apps move out of the way to make room for the app you’re moving.
Moving an App to a Different Home Screen
To move an app to a different Home screen, follow these steps:
1. Click the app and drag it to the list of Home screens and hold it over the Home screen to which you want to move it. iTunes displays that Home screen.
2. Drag the app to where you want it to appear, and the drop it. The other apps move out of the way to make space for the app. If the Home screen is full, the last app gets bumped off it. If the next Home screen has a free space, the app lands on the that Home screen; if the next Home screen is full, iOS creates a new Home screen and puts the app there all on its lonesome (until you rearrange that apps further).
You can customize the main apps at the bottom of the Home screens. Click one of the main apps and drag it off the bar at the bottom of the screen. Then click and drag there app or folder you want instead.
The author likes to write about all things related to apple products
Check Out These Too:
- Steps to Get Free iPod Touch Apps on Itunes Without… Steps to Get Free iPod Touch Apps on Itunes Without Credit Card New Update report from user Jayant Sharma: He has tried that using itunes 10 won't work, Only could…
- How to Fix iPad Screen Rotation Problem? How to Fix iPad Screen Rotation Problem? - AppleRepo, Portrait or landscape? Whichever is your preference, it doesn’t really matter. Your iPad should be able to follow your liking smoothly,…
- Starting a Configuration Profile and Setting Its… Now that you've made your plan and you have a rough idea of the payloads you can create, start a new configuration profile and set its General information--the profile's name…
- How to Remove and Reinstall the Apple Mobile Device… If iTunes won't recognize the iPad or iPhone on the Mac after you've checked the connection, try removing and reinstalling the Apple Mobile Device Service. Follow these steps: 1. Disconnect…
- How to Do Split Screen on iPad How to Do Split Screen on iPad - The iPad is a versatile device that lets you do a lot of different things. One of the features that people love…
- How to Fix a Corrupt iTunes File Usually, you can use an Apple iPod Touch and iTunes on a Windows operating system and not run into any problems whatsoever. But, there may be a time when you…
- How to Wipe Your IPad? Are you sure you want to wipe your iPad? Do you know what exactly I am trying to say here? I am not talking about wiping your iPad with a…
- What Makes Your Ipad Freeze With Black Screen Displayed? What Makes Your Ipad Freeze With Black Screen Displayed? - AppleRepo.com, It is sometimes inevitable for our devices to have issues like lags and freezing, these are caused with specific…
- Report: Apple Partner With Samsung For AMOLED… A Korean paper is claiming that Apple and Samsung will partner up just to bring the latest Active-Matrix Organic Light-Emitting Diode (AMOLED) display technology to the iPad 3. According to…
- How to use iPad Gestures Gestures are simple inputs that can control nearly any feature or function of your iPad and with a little bit of training they can become an incredibly useful tool. Unfortunately…
- How to upgrade your iPhone to iOS5 Apple has been released the iOS 5 software for iPhone which have around 200 new features, all of which look pretty nice and neat. If you are looking to upgrade…
- What to Do When Your iPod Touch is Frozen? Sometimes, users of the iPod Touch often find that their iPod Touch screen has become frozen and will only display a particular image or icon. Nothing seems to work because…
- How to Connect iPhone to iPad How to Connect iPhone to iPad - What is going on everybody, in this article I would like to show you how you can connect or how you can link…
- How to Unsync an iPhone How to Unsync an iPhone from Another iPhone, Ipad and a Mac Computer - Apple Repo, When you sync your iphone to another device, the phone will continue to save…
- How to Remove a Configuration Profile from an iPad or iPhone Tips to delete Configuration File on ipad or iPhone - AppleRepo.com, You can remove a configuration profile from an iPad or iPhone either by using iPhone configuration Utility or directly…
- How to Transfer Iphone Voice Memos to Computer How to Transfer Iphone Voice Memos to Computer - If you have a lot of voice memos saved on your iPhone, you may want to find a way to move…
- New Features in iPhone OS 3.1 Update About Five days ago Apple.com has been launched the new update of iPhone Software. Now iPhone OS 3.1 Update available for free for all iPhone Users who running iPhone OS…
- Complete Guide: How to Install iTunes on Windows 10 Are you an Apple device user who also uses a Windows 10 computer? If so, iTunes is an essential application you need to have. iTunes isn't just a music player;…
- Iphone Error 1603 - Simplest Solutions to the… Error 160 Error 1603 is one error that is very common and all iPhone users must definitely have experienced it once during iPhone usage. This iphone error 1603 occurs when…
- iPhone Quick Tip: How to Setup a CalDAV Payload You can set up the iPad or iPhone to connect to a calendaring server that uses the CalDAV protocol so that the device's Calendar app can exchange claender data with…
- How To Access Your PC with iPhone from anywhere? Access Your PC with iPhone from anywhere. iTeleport is the name of an app for iPhone that gives you complete access to your PC from your iPhone. Not only when…
- How to Unlock Disabled iPad without iTunes How to Unlock Disabled iPad without iTunes - AppleRepo, Looking for a solution to unlock a disabled iPad without iTunes? You are here. It annoys you when you get the…
- Understanding How the iPad and iPhone Handle Documents As you know, Apple has made iTunes the preferred management tool for iPads and iPhones, handling everything from activation and initial setup to daily synchronization and updates. iTunes is also…
- How to Get Rid Of Split Screen on iPad How to Get Rid Of Split Screen on iPad - The split screen feature on the iPad is a great way to multitask and get more work done. This feature…
- How to Cancel Subscriptions on Iphone How to Cancel Subscriptions on Iphone - AppleRepo.com, At present, it can be difficult to remember all the apps and services you pay for. Fortunately, Apple makes it easy to…
- How to Delete Apps from Your IPod Touch? Applications make our iPod touch livelier. These are software that are created to satisfy the needs of users either for entertainment or for business. Unlike hardware, you cannot touch software,…
- AppStart for iPad To celebrate the release of the iPad 2, and to thank all those loyal customers who have ordered or purchased one, the developers at AppAdvice have released what every iPad…
- How to Apply Configuration Profile via E-Mail Another way of applying a configuration profile to an iPad or iPhone is via e-mail. As long as the device already has an e-mail account set up, this is easy…
- How To Enable Japanese Emoticons On Your Jailbroken… If you've ever wondered how some people got to install the Japanese emoticon set on their iPod Touch devices when you can't seem to find it anywhere, you can stop…
- How to Close Out of Apps on iPhone X, XS and XR It may sound pretty easy to quit an app. The fact is, though, that it's not a bit simple if you do not know exactly what to do. So how…