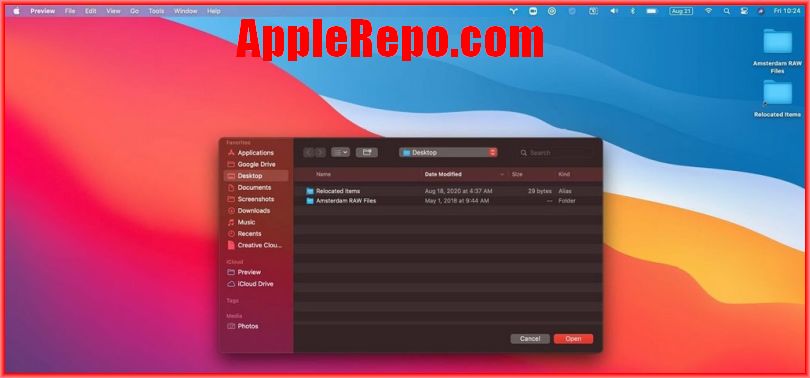How to Change Screen Timeout on Mac – Macs have become incredibly popular over the past few years, but they’re also one of the most frustrating devices to use.
One of the biggest problems that people have with them is their screens going black when they’re not using them.
And while you can turn off this feature, it can be annoying. So today, we’re going to show you how to change your screen timeout on your Mac.
Read: How to Record Screen And Audio at The Same Time on Mac
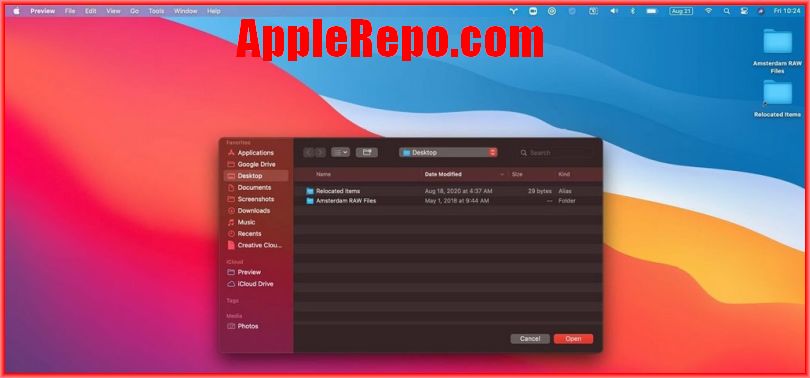
How To Change Screen Timeout On Your Mac
- Step 1: Open System Preferences
The first thing that you need to do is open the System Preferences app.
- Step 2: Go to Energy Saver
Now, go to the Energy Saver section.
- Step 3: Click on the “General” tab
On this tab, you can adjust your screen timeout settings.
- Step 4: Change the Timeout
To change your screen timeout, you need to change the Timeout option.
- Step 5: Select the amount of time that you want to keep your screen awake
Once you’ve set the amount of time that you want to keep your screen awake, click on OK.
- Step 6: Save Your Changes
After you’ve made the changes, click on OK.
Change Screen Timeout on mac with Free App
- The first thing that you’ll need to do is download the free app called “Screen Timeout”.
- After you’ve downloaded it, you’ll need to open it up. Then you’ll need to click on the gear icon in the top right corner.
- Then you’ll need to select the “Screen Timeout” option.
- Click on the “Settings” button.
- Scroll down to the bottom of the page.
- Then you’ll need to click on the “Timeout Settings” button.
- You’ll need to scroll down until you find the “Screen Timeout” section.
- Then you’ll need to change the time that you want to wait before you automatically log out of your computer.
- You’ll also need to make sure that you turn off the “Lock Screen” option.
- And that’s all you need to do to change your screen timeout on your Mac.
How to Change MacBook Pro Screen Lock, Timeout and Sleep Settings Video
In this video, we will be showing you how to change the timeout on your Mac. Just watch and follow the tutorial:
In conclusion, it is possible to change the timeout on your Mac computer. By following the simple steps outlined in this article, you can customize your screen timeout settings to better suit your needs. Whether you are looking to save energy or just want a little more control over your screen, these tips can help.
Editor-in-chief in charge of reviewing an article before it is published on applerepo.com
Check Out These Too:
- iOS 5: How to make iphone ringtones, alert tones and… How to make iphone ringtones, alert tones and messages In iOS 5 Apple for the first time has implemented the ability to change the ring tones and alert tones of…
- How to Turn On Led Flash on iPhone How to Turn On Led Flash on iPhone - In this article, I will show you how to turn on LED flash notification on iPhone 11, iPhone 11 Pro, and…
- How to Get Weather Alerts on iPhone How to Get Weather Alerts on iPhone - If you're like most people, you probably rely on your iPhone to keep you informed about the weather. But did you know…
- Watch Your Child Grow with Watch Me Change App for iPhone Watch Me Change App for iPhone On average babies grow ten inches and triple in weight by the time they are one year old. With the new Watch Me Change…
- iPhone 5 and iPad Lineup Change Expected Rumors surrounding Apple's 2012 lineup change have begun to fly and it seems that everyone has approximately the same expectations from Apple. Early in 2012 Apple is expected to change…
- 3D Pool Master Pro for iPod Touch Who doesn't love to shoot a good game of pool every now and then? Or all the time at the local sports bar? Whether you're a rookie or a novice,…
- How To Decorate Your iPod Touch There are many ways to customize your iPod Touch, such as switching up the Home screen to make it different from everyone else's. But, you can also change the look…
- Keyboard Tips for the iPod Touch Due to its sleek and magnificent design, the iPod Touch can't possibly have a regular QWERTY keyboard complete with keys and all the tap-tap-tappin. Instead, those geniuses at Apple have…
- 6 Great Apps that Will Only Work on Jailbroken… The iPad and iPhone 4 are the current kings of the market when it comes to mobile devices, and each of them has carved a specific niche, which other manufacturer…
- How to Speed Up a Video on Iphone How to Speed Up a Video on Iphone - Iphone users are always looking for ways to improve their phone. And one of the most important things that you can…
- The best way to Fix your IPod Touch Screen Not… Do you have an iPod that has a Touch Screen not Working Problem? From the launching of Apple iPod Touch, it becomes among the much-loved devices to listen and watch…
- How to Jailbreak iPhone 4 Well when Apple came out with the OS 4.0, hackers around the world got busy trying to jailbreak it. And it didn't take them long either. Now, a jailbreak for…
- How to Do Split Screen on iPad How to Do Split Screen on iPad - The iPad is a versatile device that lets you do a lot of different things. One of the features that people love…
- How to Delete Wallpaper on iPhone How to Delete Wallpaper on iPhone - AppleRepo.com, For iPhone users, changing the background on their device is a common way to show their personality and spice up their phone's…
- Groupon; Free iPod Touch App Review Groupon is one of the fastest growing companies that has ever existed and they now have an app that has been launched into the iTunes app store. This app will…
- Apple May Lose Appeal Apple has remained on top of the mobile market for quite some time largely due to the cool factor and popularity appeal of the brand but unfortunately analysts say that…
- How you can turn your iPod Touch into a 3G iPhone? Gizmo freaks and others are always in the search to do something different, something which is always astonishing. For instance a process has been discovered and developed by such third…
- Protect Your Apple iPhone with InvisibleSHIELD… Protect Your Apple iPhone with iPhone Screen Protector - AppleRepo, You Apple iPhone could be the best among all your gadget collections for years. The fact that it has become the…
- How to Get Rid Of Split Screen on iPad How to Get Rid Of Split Screen on iPad - The split screen feature on the iPad is a great way to multitask and get more work done. This feature…
- Lightsaber Unleashed app for the iPod Touch Who doesn't love Star Wars? And who doesn't think that one of the coolest things about the movie saga is those awesome lightsabers that are always being drawn for an…
- How to Block Websites on Iphone How to Block Websites on Iphone - There are many reasons why people might want to block websites on their iPhone. Maybe you're trying to focus on schoolwork and don't…
- How to Fix Autocorrect on iPhone How to Fix Autocorrect on iPhone - Applerepo.com, Autocorrect is an incredibly useful tool in the writing process. However, it can also be extremely frustrating. How to fix incorrect auto-correct on…
- How to Silence Notifications on iPhone How to Silence Notifications on iPhone by AppleRepo.com - Are you constantly getting notifications from your iPhone? If so, you might be spending too much time on your phone. That’s…
- Viewing iPad Apps in Full Screen Mode The iPad is a great little device, there's no doubt about it. But you've gotta know that when you take features, such as apps for the iPhone and iPod, and…
- Apple Granted Patent for Bezel The Apple iPhone and iPad devices are some of the most advanced touch screen devices in the world and they are classed as one of the best innovations of recent…
- Free iPod Touch Apps for Music; Chords4Ukes If you are a musical person and play a variety of instruments at all, then you will probably find the iPod Touch or iPhone device extremely useful as there are…
- How to Lock and Unlock Your iPad with Your Smart Cover iOSBeta.co One great feature of Apple’s iPad device gives users the ability to lock and unlock the “Home” screen automatically using a smart cover. iPad Smart covers are produced both…
- How to Turn Your iPhone Into a Braille Display Braille Display iPhone Tutorial - Applerepo, Braille displays are great for the visually impaired, but they're not as common as you might think. However, if you're looking for a way…
- iPad Screen Shaking Issue iPad Screen Shaking Issue - There are different ways on how your iPad’s screen could shake. It could look like you are doing a lot of touches and tapping. Some…
- IPod Touch Screen Protector for Maximum Protection You Want So what are you waiting for? Protect your Ipod Touch Now with Screen Protector! Apple iPod Touch has a superb 3.5 inch widescreen measurement. Apple iPod touch owners…