Are your Looking guides on how to use your Google Voice? Well this page is for you!
Google opened the Google Voice for all today. Although there is still no dedicated application for the iPhone, do not let that stop you. So here are the guides to use Google Voice with iPhone.
You can send and receive text messages on your iPhone for free. Call and save money on international calls. Enjoy a full list of features they already know and love Google Voice App for iPhone. Perfect for Google Voice in motion, and for free.
Users of Google Voice on the iPhone app can set the default number, control parameters, send text messages, voice messages and calls. Google Voice app is a very comprehensive and well thought out for the iPhone gives unparalleled access to the Google Voice of the iPhone.
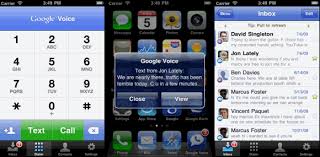
Voice installing Google software is incredibly simple and requires no downloads. Google Voice is easily accessible and rapidly charge the iPhone. Google Voice interface is completely touch-based and extremely easy to navigate.
With Google Voice app is pretty simple thanks to the clever design of Google. Google iPhone App voice is a web application for iPhone that will provide full access to Google services speak for the owners of Google Accounts Voice. All the main features of Google Voice is available in the Google App iPhone Voice.
Using the Google Voice iPhone App
- Navigate to Google Voice. Open Safari on the iPhone and navigate to “http://voice.google.com”. This will open the homepage of the Google Voice iPhone app.
- Login to Google Voice. Using your Google Voice username and password login to Google Voice.
- Install the Google Voice iPhone app. Tap the “+” icon in Safari and select “Add to home screen” to install the Google Voice iPhone app. Notice the new icon for Google Voice on the home screen. Use this icon to access Google Voice directly.
- Set default number. Set the default number to call when prompted by Google Voice. If you do not use the calling feature or only have one number you may not be prompted for this step. Simply skip this step if not prompted by the Google Voice iPhone app.
- Send and read SMS. Select Text from the drop-down navigation box in the Google Voice. Read any text messages in the inbox by simple clicking on them inside the Google Voice. Send a text message from the Google Voice iPhone app by selecting the notepad and pencil icon to write a new SMS. Enter a phone number or select a contact by selecting “Choose contact”. Write your message and press send to send the SMS message.
- Place a call. Choose the number-pad icon on the navigation bar in the Google Voice iPhone app. Enter the number and press call to initiate the call.
- Edit settings. Edit settings in Google Voice by selecting the wrench icon. Choose “General”, “Phones”, “Do not disturb” or any of the other settings to make modifications.

Check Out These Too:
- Free iPhone Games: Songify If you are looking for an application for your iPhone that is one of the most fun applications that you will ever come across, then Songify is the app to…
- How you can turn your iPod Touch into a 3G iPhone? Gizmo freaks and others are always in the search to do something different, something which is always astonishing. For instance a process has been discovered and developed by such third…
- iOS 5 vs. Android IceCream Sandwich 4 vs. Windows… Currently, on the market there are three major operating systems for smartphones" Apple iOS, Google Android and Windows Phone. Each of them received in the second half of the year…
- The iPhone 4S Assistant: Artificial Intelligence for… The iPhone 4S Assistant: Artificial Intelligence for the masses? After all the hoopla and mostly-unjustified disappointment over Apple's release of the new iPhone 4S - instead of the highly anticipated…
- iPhone 3G Apps The iPhone 3G, which is the new model of the classic iPhone, offers state of the art performance and functionality that has brought about a new class of all purpose…
- Top 10 Free iPod Touch Apps That Make Life Easier Top 10 Free iPod Touch Apps That Make Life Easier The ipod Touch has been one of the hottest trends in mobile wifi devices. A gadget from Apple, the iTouch…
- How to use the features of Android Jelly Bean Secret How to use the features of Android Jelly Bean Secret - In this article we will explore how to How to Use The Secret Features Android Jelly Bean Android devices…
- Fix Google Maps Not Working on iPhone Fix Google Maps Not Working on iPhone - Google Maps is one of the most popular map applications used on iPhone. However, some users have been reporting that Google Maps…
- Google Goggles Come to iPhone and iPod Touch As you will already know, the iPhone has a number of applications available and Google has released quite a few apps for the device. Now, Google has got a new…
- How to Block a Number on iphone? How to block a number on iphone? Please continue to read this article to know the best answer for this common question. With standard programs for the iPhone, it is…
- iPhone 3G App Review: Google Mobile App You will find that although most iPhone 3GS apps are good fun, there are also apps out there that serve as great tools and can even help people in different…
- Google Earth Version 7.1.1 - Google Sky for iPod Touch Google Earth is one of the neatest computer applications to come out in recent years if you ask me. The community that has grown around Google Earth is amazing and…
- What the Google Phone Nexus Means for Apple The thing that sets the Android apart from the iPhone is that the platform is very open, if you look at it in terms of licensing approach or in terms…
- Google Mobile App for the iPhone You can pretty much think of the Google Mobile app for the iPhone as the awesomeness that is soon to be your iPhone, once you've downloaded it. It can search…
- IPhone 2.2 Applications On November 21, Apple launched a new update, version 2.2, to the iPhone and iPod touch. Previously, iPhone fans had been complaining about a number of stability and usability issues.…
- Vonage iPhone Application The latest Vonage Mobile application has been developed for latest iPhone. It has completely changed the apple approach towards the business world and has been developed to magnify the latest…
- Google Earth for the iPad and iPhone Google Earth App for iPad is a cool little app that lets you travel the globe while staying in one place, and even lets you see the top of your…
- Goodbye For Simplify Media from iTunes Apps Store Simplify Media is Now Acquired by Google. As part of a demo of the latest version of the search giant’s mobile operating system, Android. Google said it would use Simplify…
- 5 Quick Steps to Open Siri on iPhone 4s 5 Quick Steps to Open Siri on iPhone 4s As Apple puts it, a new world of possibilities will be opened to you once you access and open Siri on…
- Privacy Panic: Facebook, Google and Apple Spy on… Privacy is always a concern while we spending our time on internet. The more products we use(such as Google, Facebook), the more data they collect about everything we do online—our…
- How to Transfer WhatsApp from Android to iPhone:… In today's fast-paced digital world, WhatsApp has become an integral part of our lives. It's our go-to platform for chatting with friends and family, organizing group events, or even discussing…
- iTunes TOP 100 Songs in USA iTunes Top 100 Songs The iTunes top 100 Songs (USA) list below are provided real time from Apple iTunes store. So for your further reference you could bookmark this page…
- The Top 3 Travel Apps When Visiting Italy The Top 3 Travel Apps When Visiting Italy. The reasons for using travel apps are saving on overhead costs, and planning to utilize the limited time in your preferred destination.…
- A Polygraph on Your iPhone! You won't be able to use your iPhone to admit evidence into court, but that doesn't mean that you can't still have some fun with it, especially when you download…
- Skype Application for iPod Touch iPods have now become so popular in every place where technology embracement has become the norm. That is even the reason why software applications are being developed day by day…
- Apple iPad most Searched for Gadget There are so many gadgets on the market today that each of the companies that are producing them are trying to get their products to be the most wanted products…
- Top Free Apps for iPad Top Free Apps for iPad Free apps for ipad are the most popular words searched by million ipad users worldwide. Tens of millions of iPads have been bought and distributed…
- Best Free iPhone 3G Applications Many Free iPhone 3G Applications are available in the iTunes Apps Store. According to the Apps popularity, The best free iPhone 3G applications are listed below: Google Mobile App -…
- Jailbroken iPhone apps If you are looking for a list of jailbroken iPhone apps, then you have definitely come to the right place. Having a jailbroken iPhone unlocks a whole new world of…
- Apple Files Patent Suit Against Samsung Apple has yet again decided to file suit against a major company for apparently stealing or copying one of their designs. Apple has been suing dozens of companies for quite…


There IS a dedicated Google Voice app for the iPhone. Matter of fact there is more than one. Made by Google and third party developer. Go to the app store.
Takatone is already setup to do this.