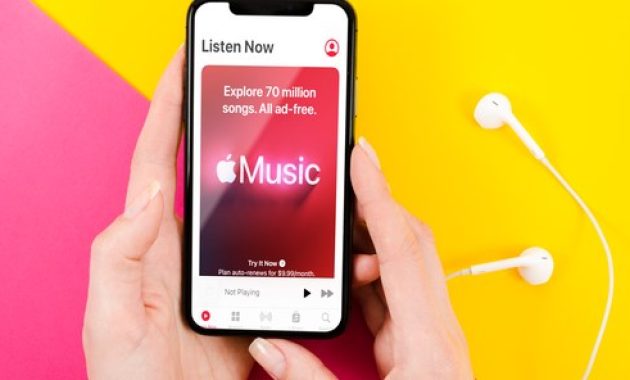How to Download Songs in Apple Music to iPhone? – AppleRepo.com, Apple Music doesn’t make it easy to download a lot of music to your iPhone at once, but there’s a simple trick to make it work.
If you want to download music to your iPhone for offline listening using Apple Music or iTunes, just tap the cloud icon next to the track and it will start downloading. However, if you’ve recently erased your iPhone or purchased a new one, you may want to download all your music, and tapping the cloud icon next to hundreds of artists or albums is no fun.
Luckily, we’ll show you how to add music from iTunes to your iPhone and an amazing trick to download all your songs to Apple Music at once. No need to tap the download button a hundred times!
You can listen to Apple Music offline by downloading it to your iPhone or
iPad. Here’s how to download Apple Music (your entire library) to your iPhone or iPad.
Read: The Secret to Transferring Songs to an iPod Touch in Linux
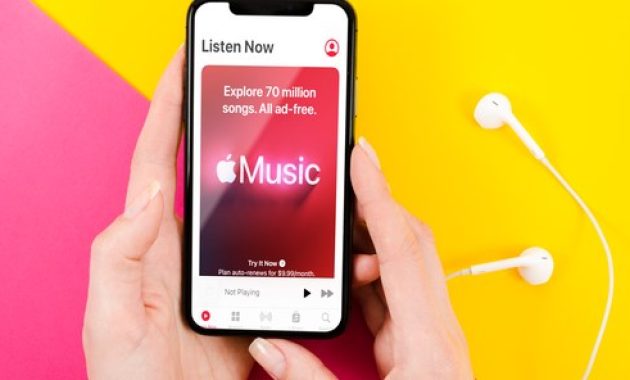
How to Download Apple Music or iTunes Songs to iPhone
If you don’t have a
computer or you just want to send playlists from iTunes or Apple Music to your device, use this technique. If you just want to see what’s currently playing, view your Apple Music history.
- Open the Music app on your iPhone or iPad.
- Tap the Library tab, then tap Playlists, Albums, or Songs.
- When selecting songs, you need to scroll through the list and tap the more icon (three dots) next to each song.
- You then need to tap Download next to each song.
- To download an album or playlist, either: Long press the album title or playlist title until a menu appears.
- Then tap Download or open a specific album or playlist, then tap the iCloud icon at the top right.
-
If you are like me and have a large music library, it can take a while to download each album and playlist. So, be sure to use Wi-Fi to download all of your music, and charge your iPhone during the process. You may even want to do this overnight.
This is not a quick or easy method. It can be frustrating and time consuming to go through your entire library and download each item individually. However, if you don’t have access to a computer and really want to download all of your Apple Music or iTunes songs for offline listening, this method works (albeit patiently).
How to Download All Your Songs with Music on Mac or iTunes on Windows PC
If you’re an Apple Music subscriber and want to download your entire library, you can do so using a simple trick. All you need to do is go to your account settings and change a setting. Once that’s done, your entire library will be downloaded to your device!
- You need a computer with iTunes or a Mac with macOS Catalina or later.
- Open the Music app on your Mac or iTunes on your Windows computer. You don’t have to download all your music to this computer, but you can if you want. For this example, I used the Music app.
- Select File at the top, select New and click Smart Playlist.
- A box will appear where you can set the rules for how the Smart Playlist decides which songs to add.
- Leave Match enabled and Music selected. The playlist will add songs that match the following rules.
-
The second drop-down box selects the length of the songs in the playlist. Choose “time” and set the value to greater than the second value. This will add songs to the playlist that are longer than the value set.
- Enter 00:00 in the time format field; This way all your songs will be recorded because they are all longer than zero seconds. Make sure Limit to is unchecked.
- Turn on Live Updates to download new songs added to your Apple Music Library.
- Click OK.
- Name the playlist; I have All my Music!
How to download all iTunes music to iPhone with a USB cable
This method is for people who have a music library on their computer. If you’ve followed the steps above but don’t have an Apple Music subscription, you can use this method instead.
- You need a computer with iTunes or a Mac with macOS Catalina or later.
- Connect your iPhone to your computer with a USB cable.
- Open Music on Mac or iTunes on your Windows computer.
- Now in the Finder on your Mac, click on your iPhone in the address bar. On a Windows computer, click the small phone icon at the top left of the iTunes interface.
- You will see an interface similar to the one pictured below. It will be slightly different on a Windows computer, but all the same features should be there. Click on the Music tab.
- On the Music tab, turn on Sync Music.
- If you’ve downloaded your music library to your computer, you can use a cable to sync music from your computer directly to iPhone. If you have followed the steps above to create one smart playlist with all your music, all you have to do is send the created playlist to your iPhone. In any case, I recommend choosing featured artists, albums, genres, and playlists.
- From the list of available music, select the Playlists tab. You can check the boxes next to playlists that you want to put on iPhone, but specifically you want to send smart playlists that you have created.
- Click Apply. This will send any files you selected on your Mac to your iPhone and replace any other music or iTunes media you already have on your iPhone. In my case, the only files I send to my iPhone are smart playlists.
- Once the sync is complete, you can eject your iPhone like any other USB device from your Mac or Windows computer. You should find the playlists, artists, and songs you added in the Music app on your iPhone.
Editor-in-chief in charge of reviewing an article before it is published on applerepo.com
Check Out These Too:
- The New Features of iTunes 10 Along with all of their other new releases, Apple has also released the newest upgrade to iTunes, with iTunes 10. The biggest criticism of iTunes 10 so far has been…
- Why Does My Apple Music Keep Pausing? Why Does My Apple Music Keep Pausing? - Apple Music is a great way to listen to your favorite music, but sometimes it can be frustrating when the audio pauses…
- Tips on How and What to Download Free for the iPod At present, at the stage of dominion of iPods in the world market, it can give so many benefits to the user. No wonder, it has finally gained its popularity…
- Apple in Deal with Twitter Apple and Twitter are said to be in discussion about a deal that will allow the iTunes Ping service to communicate with users on the social networking website. ITunes launched…
- Free Ringtones for iPhone 4 Free Ringtones for iPhone 4 - Applerepo.com, Ringtones are one of the reasons why iPhone4’s saleability increased. With ringtones, you can hear your favourite song whenever a call or text arrives. You…
- How to Get and Download Free Music for iPod Touch? How to Download Free Music for iPod Touch? So, you’ve bought an iPod touch. I assume that you really love music because it is one of the best portable media…
- How to Free Download YouTube Videos and Play FLV… There are so many interesting and funny YouTube videos every day to feast our eyes. It is essential to own a YouTube Video Downloader and organizer to store some special…
- iPod Music Transfer iPod Music Transfer. IPods are getting ever increasingly popular these days as the number one type of mp3 player. The latest music can be downloaded onto your iPod and now…
- Why Download Free Music for your iPhone when you can STREAM? When the iPod was released, downloading became a culture for the Americans. A few years in the future, the iPhone was launched then iTunes became popular, but then weakened when…
- Why You Should Create Free iPhone Ringtones? Create Free iPhone Ringtones Free iPhone ringtones are free and add a personal touch to your iPhone, and that is why people choose the free ringtones for iphone more of…
- Fit It! for the iPod Touch Here's a game so simple you'll think you have it licked even before you open it up for the first time. But wait, making it fit really might be harder…
- Best iPod Touch Downloads Resources With new generation iPods in the market it is very natural to depend on the gadget for most of our activities. Why not when the iPod is giving you so…
- Pzizz: Get The Best Sleep With Help From Your iPod Touch Do you have trouble sleeping? I know more than a few people who do. Before shelling out for one of those pricey sleep aid supplements designed to ease you into…
- How to Send Music from iTunes to Android Smartphones? How to Send Music from iTunes to Android Smartphones - The great dilemma of apple iTunes users on the computer, and also own Android smartphones, is having to choose a…
- SpotOn Radio app launched for iPhone and iPad SpotON radio has this week been launched for the iPad and iPhone devices and it offers a great way to listen to music on your iOS enabled devices. There has…
- MixMeister Scratch App Free for iPhone Do you have an inner DJ that's just dying to scratch out sick beats, right along with your favorite songs? With the iPhone, there's an app for everything and when…
- How to Avoid 5 Common Mistakes in Software Download… How to Avoid 5 Common Mistakes in Software Download for iPhone Now there a lot of websites or alternatives for you to download the audio and the iPhone Software over…
- How to Set Up Genius on your iPod Touch One handy little feature of the iPod Touch is the Genius feature. This iPod Touch genius feature will let you choose one song, from which it will create an entire…
- The Concert Vault: Legendary Live Shows Streaming To… How much will you be willing to pay if you can listen to over 1,900 live concerts and over 100 interviews from over 1,000 of the most successful artists of…
- How Does Free iTunes Code Works? How Does Free iTunes Code Works?. iTunes, one of the biggest media player and download station in the Internet, has come up with a promo that they give to online…
- Shazam Gets Updated for iOS4 Shazam is one of the most well known services around and it is one of the most well known apps that is available for the iPhone and iPod Touch. The…
- Best Free iPod Touch Apps Best Free iPod Touch Apps. Apple iPod touch uses the same iOS operating system as the iPhone or iPad. That in mind, it is not surprising to find many iPhone,…
- Apple Officially Launches iTunes Match Today Apple finally released the official version of iTunes which includes the revolutionary new Match system. iTunes Match is a new cloud based system which allows users to access their…
- Free iPod Touch Apps for Radio; TuneIn With the iPod Touch and the iPhone having Wi-Fi connectivity, there are a range of services that you can have access to and one of them is of course the…
- Save on your iTunes Purchase with Free iTunes Codes Save on your iTunes Purchase with Free iTunes Codes iTunes is one of the biggest seller of music and videos online. It is a multibillion company that has been gaining…
- Zebra iPod Cases An iPod is a music player launched by the computer giants Apple Inc. When the iPod was launched no one could predict that it would be a huge success. But…
- Creating a Playlist on the iPod Touch Creating a Playlist on the iPod Touch iPod touch is generally for the purpose of hearing music and watching videos. Though it is easy to add songs and videos to…
- Apple Order 12 Thousand Gigabytes of Online Storage Apple is one of those companies that always seem to be pushing the boundaries of what is possible and always inventing new things. They are often the first to come…
- Transferring iTunes to New PCs, without Burning… So you're all excited because you've just gotten your new PC and can't wait to start using your new iPod with it. Yes, it will be exciting! But first, you'll…
- Apple Pauses High Def Music Project High definition music was a major project from Apple and unfortunately for a number of reasons they have now officially put a pause on the program in order to save…