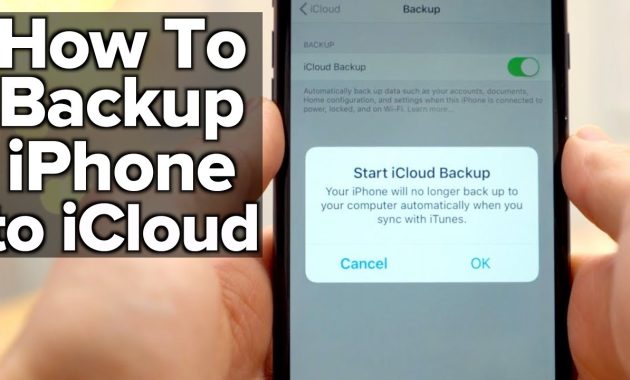How to Backup Iphone to Icloud by AppleRepo – Iphone is a popular mobile phone with high specification and performance, which has been widely used by people around the world.
However, it is not easy for users to protect their data and files in the case of malfunction or failure of the device. So if you are facing this problem, please follow this guide to solve the issue.
You can use iCloud Backup to restore your lost or corrupted data on any other Apple devices. You can easily backup and restore data on multiple devices by creating a free account at icloud.com.
Backing up your iphone is one of the most important things you can do for your device. If your phone is lost or stolen, you won’t have access to your photos, contacts, and other important information. However, iCloud allows you to back up your device on a regular basis and restore it on your new device when needed. In this article, we’ll talk about how to back up your iphone to iCloud.
Read: How to Backup Your iPhone with or without iTunes
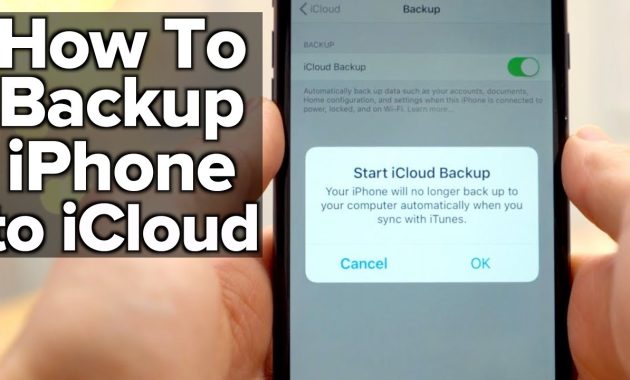
How to backup iphone to icloud [How to Restore Data too]
When you’re in need of backing up your iPhone or iPad, iCloud is a great way to save your data and ensure it’s safe and accessible from any device. Before you begin, you’ll want to know which type of backup you need to create. iCloud offers a number of different types of backups. You can back up your data using iCloud Photo Library. You can also back up your data using iCloud Drive, which will allow you to store all of your files on iCloud.
If you’re looking to back up only your photos, you can use iCloud Photo Sharing. This will allow you to share your photos with other iCloud users. If you’re looking to back up more than just your photos, you can use iCloud Backup. With this feature, you can back up everything on your phone, including apps, messages, contacts, and calendar.
Here’s how to back up your data using iCloud:
- Open the Settings app on your iPhone or iPad.
- Tap on your name in the top left corner and then tap iCloud.
- On the next screen, scroll down and tap on Back Up Now.
- On the next screen, you’ll have the option to select the type of backup you want to create.
- Scroll down and tap on Manage Storage.
- You’ll now be able to select which apps and data you want to back up on iCloud.
- If you want to back up everything on your iPhone or iPad, tap on Back Up Now.
- On the next screen, you’ll have the option to select what time range you want to back up.
- After you’ve selected the time range, tap on Start Backup.
- You’ll now have to enter your iCloud account information.
- After you’ve entered your information, tap on Continue.
- You’ll be prompted to enter your Apple ID password.
- Tap on Sign In and enter your password.
- After you’ve entered your password, you’ll be asked to confirm your password.
- Tap on Confirm Password and you’re done.
- On the next screen, you’ll have the option to back up your contacts, photos, messages, calendar, and more.
- After you’ve selected what you want to back up, tap on Back Up.
- On the next screen, you’ll have the option to back up all of your data or just select some apps and data.
- If you only want to select some of your data, tap on Select Apps and Data.
- You’ll now be able to select which apps and data you want to backup.
- Scroll down and tap on Done.
- After you’ve finished selecting what you want to back up, tap on Back Up.
- Your iPhone or iPad will start backing up your data.
- When it’s done, tap on Back Up Complete.
- You can access the data you backed up by tapping on Settings > iCloud > Storage & Backup > Manage Storage.
- You can also access your backups by going to the iCloud app on your iPhone or iPad and tapping on the Backup button.
- From there, you can find all of your backed-up data by tapping on the Backup tab.
- You can view all of your backups by tapping on the View button.
- To restore your backed-up data, tap on Restore in the upper right corner.
- On the next screen, select which type of backup you want to restore.
- Tap on Restore Backup and you’ll be able to select which backup you want to restore.
- Tap on Restore Backup and you’re done!
In conclusion, when backing up your iPhone, it’s a good idea to have a plan before you do. It’s not a big deal to restore your iPhone to its factory settings, but it’s best to make sure you’re prepared to do it in case something happens. This will ensure that you don’t waste time if the worst thing happens and you need to restore your phone. I’ve outlined some of the most important steps on How to Backup Iphone to Icloud in the article above.
Check Out These Too:
- How to Backup iPhone Backing up of vital data seemed to be pain for me not until a few days back. I did not see the need to back up my data until the…
- How to Unsync an iPhone How to Unsync an iPhone from Another iPhone, Ipad and a Mac Computer - Apple Repo, When you sync your iphone to another device, the phone will continue to save…
- Retrieving and Restoring Windows with USB Booting… Retrieving and Restoring Windows with USB Booting Symantec Ghost 11.5 - On this occasion we will share how to backup and restore windows via USB. Based on the experience in…
- What Every Small Business Needs To Know About… Apple has come a long way since 1976, when Steve Jobs and Steve Wozniak started developing a computer that could be set up anywhere and be used at home or…
- How to set up iOS51 properly on your iPhone If you have recently upgraded your iphone to the latest iphone os5.1 on the iPhone device, then you might be wondering exactly how to set iPhone 0s up properly. There…
- How to unlock iPhone 8 GB Unlock the phone actually means removing the SIM card lock from the phone. After the unlocking is performed, you can use any SIM card in your phone. This is essential…
- Updating Your Back Up in Your iPod Touch This article about the iPod touch explains how the iTunes can be used for back up, restore, and update your iPod touch. In order for you to get the best…
- Common iPad Error:"No SIM Card Installed" Since the first generation iPad was released, owners were haunted by "No SIM Card Installed" error and more often than not, we are caught unprepared. This problem is unpredictable because…
- Four Common Solutions That Can Solve Most of the… 4 Common Solutions That Can Solve Most of the IPhone Errors Restart your Iphone Apple iPhone, although some of the most desirable gadgets in the market, can also be a…
- How To Sync Your iOS 8 Device To iTunes Via Wi-Fi Okay! So the newest iOS 8 is finally out, and every one is itching to try out the feature that it's boasting of - the wireless syncing ios 8 iphone,…
- Unable to Use the iPod Touch Bluetooth Solution iPod touch’s popularity is now very wide this is why more and more people are surfing the internet for any information regarding their iPod. They want to know the latest…
- How to Find Your Lost iPad? Use Find My Ipad How to Find Your Lost iPad? - Apple Repo, If you lose your iPad is there a way to locate the ipad device and also protect the data or lock…
- iPod Touch Apps Not Working - Great Suggestion from Carly Many iPod touch users have been send me a message about this problem: iPod Touch Apps not working! for you who see the same or similar problem, then please follow…
- iPhone 4 Case Revealed that Recharges Phone The iPhone 4 has had a number of problems since it was first released and many users have complained about the design of the phone and how it is easily…
- How to Transfer Data from iPhone to iPhone How to Transfer Data from iPhone to iPhone - AppleRepo, There are some people who have an old device that they want to transfer their data to a new device.…
- MacX DVD Ripper Pro Giveaway on Applerepo for Two Days Only Applerepo.com cooperate with and MacXDVD Software, start New Year Giveaway on both Mac and Windows version of MacX DVD Ripper Pro from Jan 1 to Jan 3, 2011. This is…
- Will Your Data Be Secured On New Apple iCloud? Will Your Data Be Secured On New Apple iCloud? Apple’s iCloud proposition has made the international consumers dumbstruck once again. The value proposition of iCloud looks promising and supreme at…
- How to Find Deleted Messages on iPhone with or… How to Find Deleted Messages on iPhone - If you are like most people, you probably rely on your iPhone to keep in touch with friends and family. And if…
- APPLE IPOD TROUBLESHOOTING A lot of people are facing problems with their iPod devices. Apple iPod trouble shooting offers resolution to many issues by following its own strict Apple iPod troubleshooting routine. No…
- Spotify Not Working On iPhone XS Max - Fix It By Yourself How to Fix Spotify not working on iphone - Spotify is one of the most popular music streaming apps which is available for Android, Windows, iOS and even PC. But…
- iPhone PC Suite English Version The iPhone is a revolutionary gadget that has been ruling the mobile markets for quite some time. So it is but obvious that users have started looking for ways to…
- WorldCard HD iPad App - Carry All Your Contacts in Your iPad WorldCard HD iPad App Review If you are a businessman, managing business contacts could be your biggest headache. You may need to carry a bunch of business cards everywhere you…
- iPhone App Privacy Risks Found The iPhone is one of the most popular mobile phones on the planet at the moment and Apple have built up a huge range of apps for the devices that…
- How To Delete iPhone Apps Deleting iPhone Application? There are times when you want to delete applications for the iPhone because it does not have an overload of phone. Another reason why some people…
- How to Stream Music with iCloud? Apple has released an iCloud months ago, system that will allow you to be able to share and stream your music in order to be able to take the weight…
- How to Buy More Storage on Iphone How to Buy More Storage on Iphone - Your iPhone, iPad, or iPod Touch comes with a set amount of storage space, which is used to store your content. Depending…
- Top 10 Features of New iPhone iOS 5 Release Date Top 10 Features of New iPhone iOS 5 Release Date Apple iOS 5 Release date is confirmed on 12 October 2011. All of new version of their products, like iPhone…
- How to Connect iPhone to iPad How to Connect iPhone to iPad - What is going on everybody, in this article I would like to show you how you can connect or how you can link…
- Free Antivirus for Mac Free Antivirus for Mac Protection Apple computers are considered less likely to achieve the goal of a burglary. Assuming the speculation that Mac users need not worry about viruses…
- Have You Experienced Error 2003 in iPod? Learn How… Like any other devices out there, iPod does not exclude itself from getting errors. These errors can be triggered if the users have done something wrong or they have not…